See Let Outlook decide the best message format to use to learn how to configure Outlook Contacts to choose the best message format for Internet addresses. In most cases, you should "Let Outlook decide".
We have instructions for adding contact photos to a large number of Contacts at Batch Import Photos into Outlook Contacts
Do you want to add more than 3 email addresses to an Outlook contact? See Contacts with more than three email addresses for one solution.
To add more contacts folders to Outlook and enable the new folders as an address book, see Create a new Contact folder and enable it as an Outlook Address Book.
Printing & Merging
- Add Attachments and Set Email Fields During a Mail Merge
- Create a Letter to a Contact using VBA
- Create Envelopes and Letters using Word
- How to Print an Exchange Distribution List
- How to Print Outlook Address Books
- Inserting Addresses into Word Documents
- Printing Labels or Envelopes for Contacts
- Start a Word letter from an Outlook contact
Distribution Lists
- Add a Category to Contacts in a Contact Group
- Create a Contact Group from a List of Addresses
- Create a Contact Group to quickly send email to a multiple people
- Create Individual Contacts from a Distribution List
- Creating Distribution Lists from Address Lists
- Find the Distribution Lists a Contact Belongs to
- How to Forward a Contact Group
- Import a distribution list from the PAB
- Outlook and Exchange Distribution Lists
- Send Messages Using Additional Office 365 Exchange Addresses
- Use VBA to Create a List of Exchange GAL Members
- Using Categories for Dynamic Distribution Lists
- Using Large Distribution Lists
Address Book Display
- Contacts are missing when you click the To button
- Converting from a MAPI Address Book to Contacts
- Copy GAL Addresses to Outlook and Make the GAL Portable
- Display Public Folder and Other Contacts in the Address Book
- Enable BCM Contacts as Outlook Address Book
- Enabling the Contacts Folder as an Address Book
- Hiding Global Address Book Fields
- Imported Addresses are Missing from Address Book
- Make the Address Book show only e-mail addresses, not fax numbers
- Outlook Address Book Search Order
- Outlook Contacts, Address Book, and Autocomplete
- Outlook's Address Book is Empty
- Quick Steps Address Book Bug (Fixed)
- Understanding Outlook's Auto-Complete Cache (*.NK2)
- Use VBA to Create a List of Exchange GAL Members
Name Resolution
Outlook use both auto-complete and auto-resolution to aid you in addresses messages.
See:
- Can you control which addresses are listed in autocomplete?
- Contact Groups aren’t listed in autocomplete
- Could not complete the operation. One or more parameter values are not valid.
- How to delete Autocomplete’s Other Suggestions
- Moving Outlook's auto-complete address list to a new account
- Suggested Contacts and Auto-Complete Lists
- The (good) Autocomplete list is back
- Understanding Outlook's Auto-Complete Cache (*.NK2)
- Using Automatic name checking or Autocomplete
To remove a name from the auto-complete list in Outlook 2002 and up, press Delete when the name pops up as you type into the To box. To clean up the entire list, see: How to reset the nickname and the automatic completion caches in Outlook (MSKB)
Contact Form
More from Outlookcode.com:
Microsoft Outlook Contact Forms -- quirks and limitations
Creating a "New Fax to Contact" Action
Changing the Display Order for Outlook Contacts
Required Categories Contact Form
Import/Export
- Automatically Add Addresses to Outlook Contacts
- Converting Addresses to or from Outlook
- Converting from a MAPI Address Book to Contacts
- Import vCards into Outlook
- Transfer Outlook Contacts to Kindle Fire and Android tablets
Sharing
Other
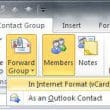
How to Print an Exchange Distribution List
Many thanks to Hernan Cibello for this tip, originally used with Exchange 5.5 and Outlook 2000. With later versions of Exchange and Outlook, you need to add the distribution list to a new message form and expand it. Copy and paste the names into an Outlook distribution list form and Outlook will resolve the names
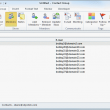
Creating Distribution Lists from Address Lists
Create an Outlook Contact Group from a list of addresses using only copy and paste. No need to create contacts for the addresses first.
Using Categories for Dynamic Distribution Lists
To use categories to create a dynamic distribution list, switch to the By Category view then select the category group you want to send a message to. You can use this method to create meeting requests, appointments, task, or journal items. In Outlook 2007 and 2010 (and above), to create an appointment linked to a
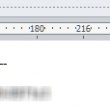
Help! My Contacts are being updated!
When Contacts are automatically updated, you need to check the settings in Outlook's Social Connector, which has automatic updates of contacts enabled by default. A change log is added to notes so you know what was changed.
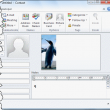
Changing Outlook's Business Card layout
An often asked question about Microsoft Outlook's Business card layout is how to change it for all contacts. While you can't globally change existing contacts directly, you can change the default which is used for new contacts by creating a custom contact form with the desired business card layout and publish it. Set it as
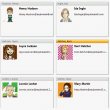
Batch Import Photos into Outlook Contacts
How to add photos to Outlook contacts, either by editing each contact or using VBA or a utility to add images to all contacts.
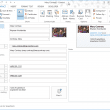
Outlook Contacts, Address Book, and Autocomplete
Understanding the difference between Outlook's Contacts, the Outlook Address Book, and the Autocomplete list.

Show the Home Address on a Contact Form by Default
How to customize Outlook Contacts so that the Home address is the default address for all new contacts.
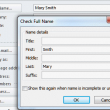
Macro to Swap First and Last Name Fields
Outlook lets you set the default full name order in Options. You can choose between 'First (Middle) Last' or 'Last First' (no comma separator), as well as 'First Last1 Last2'. The traditional format of 'Last, First', with a comma separator, is also supported by default. Outlook is smart enough to properly assign the names to
