A frequent question users ask is how to block foreign spam:
I'm receiving email that looks like it comes from Russia (funny looking letters). I keep adding the addresses to my block senders list however I seem to be getting more and more of them. I would like to make a rule to just delete them all, but I cannot find the letters anywhere to type into the rule.Can we make a rule in which Outlook can auto-delete any emails that contain Asian characters
Sure, you can create a rule to delete messages containing these (and other) character sets. You can also set the junk filter to delete mail that uses certain character sets.
But first, I'll address the use of the blocked list: Don't bother adding spammers to it. Because most spammers use an address once, you're only filling up the list with bad addresses. The blocked list should be nearly empty. Use the Safe lists to whitelist addresses as needed.
Junk Email Options
If you use Outlook 2003 or newer, you can set the Junk email option to filter mail either by the top-level domain or character set. If you don't correspond with users in certain high spam countries or who would be using alternate character sets, you can configure Outlook to filter all messages from the top level domain or that use foreign character sets.
Open the Junk Email Options dialog and go to the International tab. Block most of the encodings, but not ASCII or Western European, possibly not Latin 3 and 9 and any others that would be used by people from other countries that you correspond with.
Note: If the message (spam) doesn't have a character set in the header, this filter won't work.
The lines in the message header will look something like either of these two lines:
Content-Type: text/plain; charset="ISO-8859-1"
Content-Language: en-us
The top level domain list blocks mail sent from addresses ending in a two-character country code (.de, .us, .ru etc). Because most spammers use .com addresses, this filter is less useful.
Find the Junk Email Dialog:
In Outlook 2010 and newer, the Junk email options is Home ribbon in any mail folder; in Outlook 2003 and 2007, look on the Tools, Options dialog.
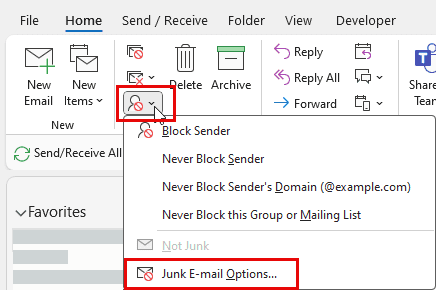
Note that Outlook 2010 and newer maintains a separate junk mail settings for each account.
If you have multiple accounts and deliver the mail to different Inboxes, select an Inbox and review the junk mail settings, then repeat for each Inbox. If you use one Inbox, select a message from one account and review the settings, then select a message from another account and check the settings.
Create a Rule for Foreign Spam
Users of all versions of Outlook can create rules that look for foreign characters in message bodies. Copy a few of the most common characters from a spam message and paste them into a rule. You only need about 8 to 10 letters from each language for maximum spam filtering.
To create a rule
First, locate a message with the characters you want to filter on and copy one or more characters.
- Open Rules Wizard. In Outlook 2010 and newer, look for Manage Rules & Alerts on the Home ribbon, Move section, under the Rules button. In Outlook 2007 and earlier, Rules & Alerts is on the Tools menu.
- Click Add Rule.
- Choose Apply rule on messages I receive near the bottom of the dialog.
- Click Next to move to the Conditions screen.
- Select the "with specific words in the subject or body" condition.
- Click on "specific words" in the lower part of the dialog and paste the characters in the Specify words... field. Click Add. If you copied multiple characters, delete all but one character, then click Add. Repeat until all characters are added.
- Click Next to move to the Actions screen.

- Select "delete it" and click Next. At this point, the rule should look something like the rule shown in the screenshot.
- Click Next if you want to add exceptions to the rule or run it on messages in your Inbox, otherwise, click Finish to return to the Rules Wizard dialog.
Block Foreign Spam in Outlook on the web
As with the Outlook for windows desktop version, you can use rules in Outlook on the web to look for foreign characters in the subject or message bodies. Copy a few of the most common characters from a spam message and paste them into a rule. You only need about 8 to 10 letters from each language for maximum spam filtering.
These steps always work in new Outlook that replaces Windows Mail, but only if you are using an Outlook.com or Microsoft 365 Work or School account.
To create a rule
Open a message with the characters you want to filter on in a new window. Copy one character or word to start.
- Click on the View tab > View Settings button.
- Select Mail on the left, then Junk email page.
- Click Add New Rule.
- Choose Subject or body includes in the Condition menu.
- Click in the "Enter words to look for" field and paste the characters, one at a time, in the field. Press Enter after each character or word is added.
- Copy another character or word and paste in the field and press enter. Repeat as needed.
- Click on the actions menu and choose what you want to do with messages that meet the conditions in the rule.
- Select Stop processing more rules. (If you don't enable Stop Processing, a copy of the spam may be left in the Inbox.)
- Click Next if you want to add exceptions to the rule or run it on messages in your Inbox, otherwise, click Save.
Your rule should look something like this:
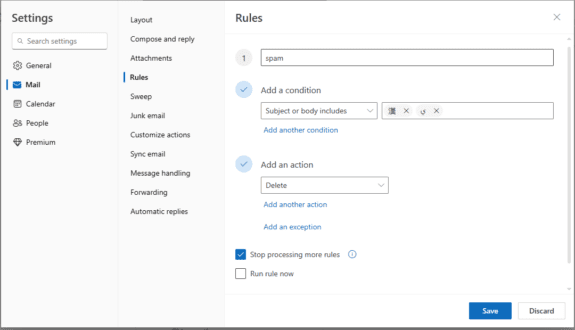
More Information
- Add EU to the International Blocked TLD List
- Automatically Cleanup Outlook's Deleted Item and Junk Email Folders
- Blocking Mail From New Top-Level Domains
- Bulk Add Addresses to Safe and Blocked Senders Lists
- Don't Get Caught In a Phishing Hack
- Empty Multiple Deleted Items Folders using a Macro
- Icon is not correct on the Junk Mail Folder
- Junk Email Filtering isn't Working in Outlook
- Junk Mail Filtering in Outlook
- Office 365 Fraud Detection Checks
- Outlook's "Not Junk" option isn't available
- Rules and Tools to Filter Junk Mail
- Samsung smartphones move email to the Junk folder
- Sending Autoreplies to Spammers
- Should You Respond to Junk Mail?
- Understanding the Safe and Blocked Senders lists
- Using Outlook's Junk Filter with Multiple Accounts
- Using Outlook's Junk Mail filter
- What Moved a Message to the Junk E-mail Folder?
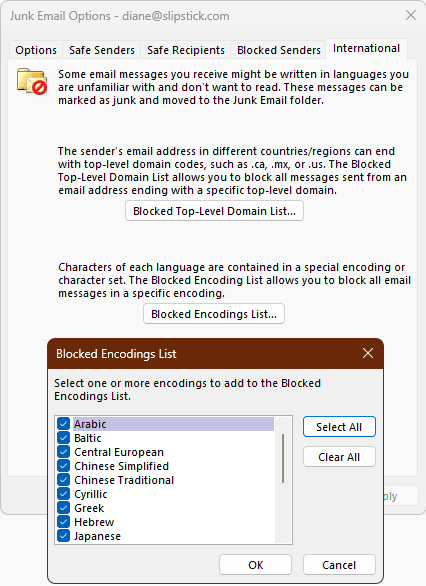
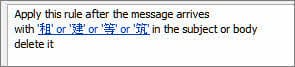
I do not even understand how I ended up here, but I assumed this publish used to be great
And it dose not work with the latest version PAID GOOD MONEY to block all these scamming junk .Have put blocks on all countries but still coming from USA. They send it with out any way off blocking it some say i sent it a load off CRAP
It dos not work with outlook 2016. Maybe the spammers use better technology which overcome the filters.
Which method were you trying? They should all work - but the international options relay on information in the header, which may be wrong.
Thank you, this really helped. I couldn't figure out the setting to block characters. After checking out your screen captures I found it easy to change. I had unsubscribed to a few different websites, unfortunately right after I did, I was bombarded with over 200 emails in less than 24 hours - all containing characters I could not block with Outlook. Instead I had to block all countries except U.S.
The junk mail filter (rule) instruction above does not allow me to copy and paste the foreign characters appearing in the body of the email. The emails (often coming in) have very long domain names in English characters, a from name appearing in maybe Russian characters with a sub ordication name that is similar but different. These are always 3 characters. The body character look Japanese of Chinese yet some look like something made up / picture like. I do not know how to list them in the specific words in a rule becuase I cannot form them from my keyboard and have no idea what they mean. I know is is junk or spam or phishing. Getting several a week and some days 2 ro 3. Can you give me some instructions to help. Using Outlook 2016 desktop and have 6 email account I should write a rule for of this type. Thanks for any help you can offer me.
You can't select (and copy0 them in the message? That is the easiest way to create the rule as most people don't know how to recreate the characters. After copying, paste into the rule.
Highlight the character in the email and click it and click copy. In the Rules windows, in Outlook, click in the blank and the press ctrl+v that will paste. I like to use ctrl+c for copy and ctrl+v for paste. For some reason, outlook rules do not allow you to use the Paste, instead use ctrl+v
Hello, this stuff is really interesting! However, is there a way to filter outgoing messages on outlook? I want to be sure that no emails containing a specific language (not English), will be sent by mistake. I appreciate your reply.
There isn't a way built into outlook but can create an 'after sending' rule to look or specific words in the subject or body using the method in the Create a Rule for Foreign Spam section. I'd probably hold the message for the max time (120 min) rather than delete it.
On October 3 2013 you indicated you can filter all non-com and non-net domains. Is there a way to do this in one command - where only emails from .com, .net domains are received and all others are blocked??
Ah... i think it would be easiest to use a run a script run that checked the urls. A plain rule would be able to check for the presence of https:// and add exceptions for .com and .net, but it wouldn't be very accurate (it would look anywhere, including in addresses in the body). A run a script rule could use regex to check the url. Better would be to use an antispam scanner that filtered out urls.
Hi...a while back yiu says you can filter all non-com and non-net URLs...how do you do this in outlook. 100% of my spam come from these and I want to block them all. Thanks!!
Did i say URLs or addresses? I didn't see where i said it in these comments (but maybe i skimmed them too quickly). I don't recall saying it and need to refresh my memory.
You can block address in the Junk email filter, international settings.