Windows 10 users with older versions of Outlook who are unable to open email hyperlinks in Internet Explorer: Outlook Links Won't Open In Windows 10. If you removed Internet Explorer as an Optional feature, see User solutions.
A very common question comes up often in the Microsoft forums:
When clicking on a hyperlink in an e-mail, I get this Message : "This operation has been cancelled due to restrictions in effect on this computer. Please contact your system administrator." I get this message every time that I attempt to use the hyperlink. I am the administrator on this stand alone computer. How do I deactivate this feature so that I activate hyperlinks?
If you use Outlook 2013 or newer, you'll receive following error message instead of the "restrictions in effect error" message.
Your organization's policies are preventing us from completing this action for you. For more info, please contact your help desk
This is not "an Outlook error" and the solution will fix the error message in all Office applications.
It's due to a problem with the default browser configuration, often caused by uninstalling Chrome or Firefox while the browser is set as default. It's most common when another application installs Chrome and sets it as the default browser, then the user uninstalls it before setting Internet Explorer or Edge as their default browser. (Because, honestly, who would even think that would be necessary, right?)
Start with Edit Registry, Part 2 if you uninstalled Chrome , Firefox, or another HTML rendering application, such as Maxthon or UltraEdit, and then received the error.
If you don't want to edit the registry (or use my reg file), Alan suggests reinstalling Chrome (or the offending program). Set Internet Explorer as default browser before uninstalling Chrome.
Edit Registry, Part 2
If you received this error after uninstalling any application that takes over the HTML open command (including, but not limited to, Chrome & Firefox browsers) you may need to change the HTM/HTML association in the registry.
- Right click on the Start menu, click Run, type Regedit in the Open box, and then click OK.
- Browse to
HKEY_CURRENT_USER\Software\Classes\.html
- If a default value (Default) has a value other than htmlfile or (value not set), right click on it and select Modify...

- Change the value from "ChromeHTML" to htmlfile (or from FireFoxHTML to htmlfile)
- Repeat for the .htm, shtml, .xht, .xhtml, .xhtm keys
Don't want to edit the registry? Download this file (right click and choose Save target as...) Then double click on the file to run and restart Windows.
Restart Outlook after trying this. You need to restart Windows for the change to take effect.
Reset Web Settings
If the problem is not due to uninstalling Chrome or Firefox, it could be a corrupt registry key in Internet Explorer. The registry key is at
HKEY_Local_Machine\Software\Classes\htmlfile\shell\open\command
Also use these steps if Edit Registry, Part 2 didn't fix your problem.
- Close Outlook
- On the Start menu, type Internet Options and open it when it comes up.
- Click the Advanced tab, and then click the Reset button.

- On the Programs tab, under Internet programs, click Set Programs, then click Set your Default Programs. Verify your e-mail program (Outlook) is set as the default, if not, set it as the default. Repeat for the Web Browser. Note: In Windows 10, this opens the Settings, Default Apps dialog
- Click OK and close the dialogs.
Note: You need to set Internet Explorer as default and verify the problem is fixed. If you prefer a different browser, you can set it as the default browser later.
If this does not resolve the issue, set IE as the default browser following the steps in Set Program Access in Control Panel. If you use a different browser as your default, you need to set IE as the default until you verify the links work in Outlook.
Import a Registry Key
When resetting the web settings doesn't help, you'll need to replace the corrupt key, using this registry file if you have Windows 10. (Older versions of Windows will use this registry file). Right click on the link and choose Save target as then double click on it to run it.
Restart Outlook after updating this registry key. In some cases, you may need to restart Windows.
If you prefer to use a key from a computer you have access to, follow these instructions to export the registry key:
- Press Windows key + R to open the Run command
- In the Open box, type regedit, and then click OK.
- Browse to the following registry key:
HKEY_Local_Machine\Software\Classes\htmlfile\shell\open\command
- On the File menu select Export.
- Type in a filename and Save.
- Close the Registry Editor.
Copy the *.reg file to the other computer and double-click on the .reg file. Ok the dialogs to update the registry.
These instructions are the same as found in the Microsoft article Hyperlinks are not working in Outlook (MSKB 310049).
Restart Outlook after trying this. You may need to restart Windows for the change to take effect.
Set Program Access in Control Panel
You can set program defaults through the Control Panel or Settings. If the above methods fail, use this method to set the default browser.
In Windows 10, open the Settings app then find Default Apps (or search for Default Apps using Cortana.) Find Web Browser in the list and change it to Edge or Internet Explorer.
In Windos 7/8 or Vista, access the Default Programs applet from the Start menu or Control panel. Click on the "Set program access and computer defaults" (last option) then expand Custom. In "Choose a default web browser", check on the "Internet Explorer" option and click the OK button.
Users Solutions
tgrf makes this suggestion as one possible cause and solution:
I am using Outlook in Office 2010, Windows 7, and IE8. I just fixed this problem when trying to set up my junk mail filter. Click on any email header. Select Junk mail menu, then Junk mail options. Clear the check mark at Disable links and other functionality in phishing messages.
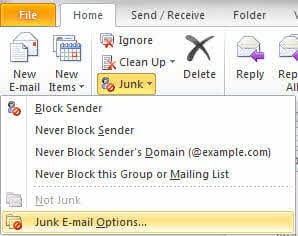
I can't vouch for this solution but its painless and easy to try. Links are disabled by default for all users. The restrictions error is typically caused by browser settings.
Removed Internet Explorer as an Optional Feature in Windows 10
Albert discovered removing Internet Explorer as an Optional Feature in Windows 10 is responsible for this error:
I stumbled on another cause that I don't see mentioned here. I had noticed that in Windows 10, Internet Explorer is one of the things that can be removed using "Optional Features". So since I wasn't using it, I uninstalled it. That's when the problem started: any links in Excel or Word to external files, URLs, etc., stopped working and gave the error message described here. Solution, of course, was to re-install IE from "Optional" features and reboot. Then, everything worked, and the system even still retained Chrome as the default browser.
Alan's Solution
Alan has this suggestion:
I found that re-installing Google Chrome or FireFox and setting it as the default, the hyperlinks worked. I then went to Internet Explorer and set it as the default browser. I again checked the hyperlinks, and again they worked. I then un-installed Google Chrome and have had no problems since. Hopefully this will work for others as well.
While I haven't tested Alan's solution, it's logical that it will work. Possibly the most common cause is because users uninstall Firefox or Chrome while either is set as default and setting IE as default before uninstalling would prevent the problem. If Alan's solution doesn't work, make sure Chrome is not running when you set IE as the default browser.
From Greg Chapman: "This is IMPORTANT - Close Chrome and make sure it isn't running in Task Manager because even when you close it, it can remain running. Open IE and reset it as default."
Other Causes
There are several other causes of this error. In most cases, they do not affect hyperlinks in Outlook. If you found this page searching for the error message, check out the following pages. Note that if you receive this error on a computer at work, you should contact your administrator, they may want access to applications restricted for security reasons.
Empty Outlook's Securetemp folder
This solution suggested by Lain should not cause the restriction error message, however, it's not harmful (and can be beneficial for other reasons) so I'm going to include it here. If it works, it doesn't have to make sense to me and if it doesn't work, you cleaned some old files off your hard drive. It's a win-win either way.
For Outlook 2007 and newer, type Shell:cache in File Explorer's address bar and press Enter. Outlook uses the folder Content.Outlook. If you don't see the Content.Outlook folder, its because you are not showing hidden files and folders. You can type Content.Outlook at the end of the file path and press Enter or show hidden files and folders.
See Outlook SecureTemp Files Folder for more information and steps needed to find the folder.
More Information
You receive an error message when you click a hyperlink in Outlook Links in Outlook are prefixed with BLOCKED::
Outlook Links Won't Open In Windows 10

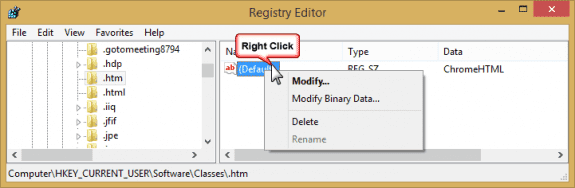
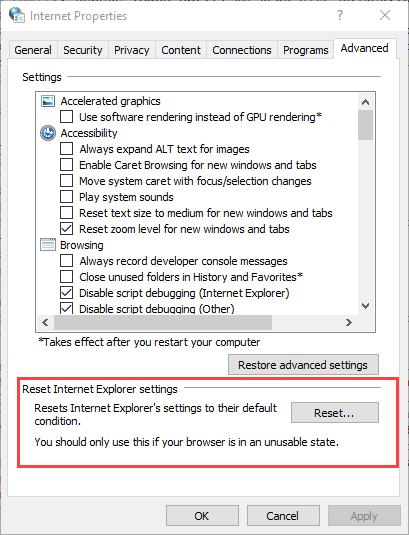
For me on Win10 with Edge Browser, nothing worked except this: In "HKEY_CURRENT_USER\Software\Classes", for .htm and .html, remove everything under these two keys, just leave the Default item, with the data value as MSEdgeHTM
I agree. this was the only thing that worked for me. My issue was the result of completely removing IE11 from the system. I believe it then left these 2 fields blank. Right on Wes. Thanks
We had to remove IE in order to be complaint with InfoSec policies and this was the only solution I found that works as well. Simple, and why isn't it on the Microsoft Website they have all these options to try and nothing on this. No other solution is even close. I literally got lucky and saw this comment and had tried everything else and was about to throw my hands up when I tried this and it worked! It shouldn't be this hard. WTH Microsoft?
Thank you! This is the fix that works after I've tried all other suggestions since installing Win 10 and Edge years ago.
Wes. After HOURS (Days) of trying to solve this - you are the ONLY one that provide a solution that worked!!!! All of the YouTubers are out to lunch. You are brilliant!
Thank you, thank you Thank you!
Thank you! This worked for me as well, with IE completely unsupported now in Win10. It worked with Edge but even after I switched to Chrome as my default browser, it still works.
Thank you so much. I had smae issues on my computer (Win10, Excel 2010) for a long time. Your suggestion is the only one that works opn my cumputer, excellent!
Thank you, Wes. You are a Star! This is the only solution that worked for me after much trying.
Search "Windows Features" then activate "Internet Explorer 11" I installed uninstalled did the default and all the other suggestions but this was my problem. Seems you cannot deactivate it and not get the error message.
Thanks for the information. I know Outlook desktop requires IE for a few things, but was not aware that it also affected this. Thanks!
This solution worked for me. Many thanks.
Same here. I added IE back into the system, even though Edge is installed already, and I use Firefox. Links in Outlook 2007 work now.
None of the suggestions worked for me. My client was using Outlook 2007 (ugh!) and had the restriction message. The problem turned out to be found in HKCU in Classes\.htm and .html where I found a OpenWithProgIDs subkey. The subkey only had a (null) default entry. I removed the empty subkey from both classes and the problem disappeared.
I use Brave, but have Chrome installed as well. "Edit Register, Part 2" worked perfectly for me. My setting had dots, like html.file, htm.file etc. Correct but with dots before file. Rather than just delete the dots, I cleared the fields and re-entered everything as instructed (htmlfile, htmfile, etc). That worked perfectly.
I went through this with a client, and tried all of the solutions listed above / below, to no avail. Finally, for testing, I changed the default browser from Edge to Chrome, and the change of browsers cleared the issue - links worked now. When I switched the default back to Edge, it still worked - the act of changing the defaults cleared the issue up, even though we went back to the same default browser.
Finally something worked. 'Import a registry key' is what worked for me. I was skeptical because most of these posts are from a bygone era when IE11 was still around. Now that we're all on Edge (and on edge) with Windows 11, Internet Explorer does not even show up in Windows Features, so enabling it is not an option.
The 'Hyperlinks are not working in Outlook' finally resolved the issue. Thanks a whole bunch
Albert's solution worked for me. Thanks Albert
THIS IS THE ANSWER. Most of have computers with deleted Internet Explorer and or Edge at some point and re-installed it.
Thank you to Dean, below.
Search "Windows Features" then activate "Internet Explorer 11"
If you uninstall and reinstall Internet Explorer and or Edge, it becomes deactivated in the Windows Features. You must reactivate it in Windows Features.
After installing Edge, and uninstalling Internet Explorer on a computer. The following steps fix this. .
Start and look for 'Internet Options'
Go to the 'Programs' tab
Click 'Set Programs'
Click 'Set your default programs'
Choose 'Microsoft Edge'
Click 'Choose defaults for this program'
Click 'Select All'
Click 'Save'