When you move from one Microsoft Exchange service to another, such as from an internal Exchange server to Office365, and want to retain the current profile, you cannot remove the original Exchange account from your profile.
The primary account cannot be removed unless it is the only account in the profile. You must remove all other Exchange accounts before removing the primary account account.
Logically, making the new email account and its data file the default should work, but changing the defaults doesn't change the primary or principal account.
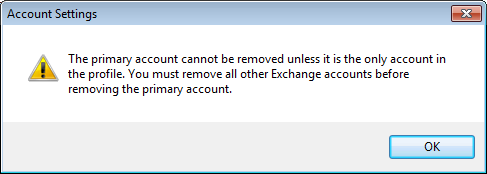
Primary Exchange Account
The primary Exchange account is the first account added to the profile. The primary account cannot be removed from a profile until all other Exchange accounts are removed from the profile (when the primary is removed, the next Exchange account added is considered the primary).
All other Exchange accounts added to a profile are considered secondary accounts.
The recommended method to change the primary account is to recreate the user’s profile and add the appropriate account first. However, there are two other options: edit the registry then remove the primary Exchange account from your profile or add a pst file to the profile, set it as default then remove the Exchange accounts.
Removing the Primary Account
You have three choices when you need to remove a primary account from your profile. You can make a new profile (recommended), remove all Exchange accounts from your profile then add the new account back, or remove a key from the registry so you can delete the primary account from the registry.
While making a new profile might be faster (and is the recommended method), there is a convoluted method you can use to change the primary account and keep the profile, retaining profile-specific settings.
Go to Control Panel, Mail and remove all of the Exchange accounts from the profile, removing the primary account last. You'll need to add a pst to the profile and set it as the default data file, then restart Outlook.
Close Outlook and return to the Control Panel, Mail applet and add the new account. (In my experience, the new account may not be listed in until you restart Outlook.)
Remember: the first account added to the profile is the primary account
Restart Outlook. Go to account settings and set the *.ost as default. You'll need to restart Outlook one more time to remove the *.pst from your profile.
I said it was convoluted, although it's not bad if you only have a couple of Exchange accounts... if you have a lot of Exchange accounts or the mailboxes you are keeping in the profile are huge, you can edit the registry to remove the 'primary' flag then delete the account. Editing the registry is generally the better option when the mailboxes will take a long time to re-sync (or you are on a metered connection) or if you have a lot of Exchange accounts in your profile.
Remove the primary account by editing the registry
You can edit the registry to remove the primary assignment, however it is not supported and not recommended by Microsoft. If you mess up, you will need to make a new profile, restore the profile key you exported, or use System Restore to go back to a previous restore point.
Close Outlook and open the registry editor.
Press Windows key + R to open the Run command then type regedit in the Run field and press Enter.
Tip: Export the profile key before editing, so you can recover your profile if you make a mistake.
In Outlook 2016, the profile key is at:
HKEY_CURRENT_USER\Software\Microsoft\Office\16.0\Outlook\Profiles\profile-name
In Outlook 2013, the profile key is at:
HKEY_CURRENT_USER\Software\Microsoft\Office\15.0\Outlook\Profiles\profile-name
To remove the Outlook 2010 primary account from the registry, go to the profile key:
HKEY_CURRENT_USER\Software\Microsoft\Windows NT\Current Version\Windows Messaging SubSystem\Profile\profile-name
Export the profile key then search for and remove one (or both) of the registry keys related to primary account.
I searched the profile for 001f662b (or 001f6641 in Outlook 2016) as this value is used by each account. You'll find two keys containing this value for each account and you need to delete the second key that belongs to the primary account (you can delete both keys). Once I did this, I could delete the primary account from the profile.
To verify it's the correct account, either look at the alias in 001e660b (the alias is at the end of the data: /o=ExchangeLabs/ou=Exchange Administrative Group (FYDIBOHF23SPDLT)/cn=Recipients/cn=74479d8714d3414c8502650cc962e1c6-maryc) or double click on other keys and look for the address. For example, in the screenshot below, the address is in 001f6641.
Note: you need to delete the entire key (on the left side), not just the registry value. The value helps you find the right key to delete.
Reminder from Jack in comments:
After you find and delete the two registry keys, go to Control Panel and click "Mail (Microsoft Outlook)".
From there go to "Email Accounts...", and set the account you want as Default.
In current versions of Outlook 2016/2019/Outlook 365 (subscription) you will not have the visual clues to identify the account. Search for 001f6641 and delete the first entry found, after verifying the key belongs to the primary account. Try removing the account from the profile (in Control Panel, Mail), if it fails, find the next key for the address and try again. (There are at least 3 keys for each Exchange account in the newer builds.)
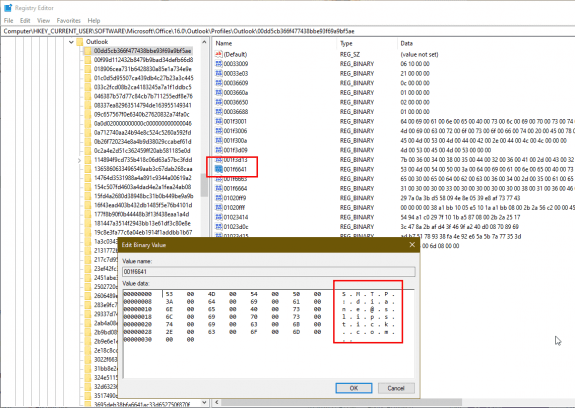
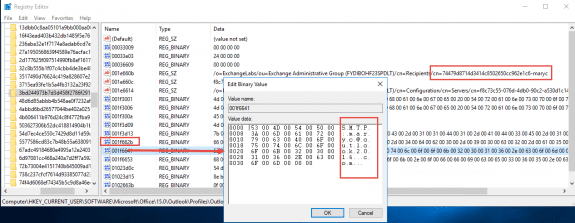
Thanks a million. This worked for me! You're a lifesaver!
It worked like a charm ... had to research a bit at which exact level I had to delete the key ... but once that was done .... uiiishhhh done!
Thanks a tone for sharing your expertise and have a great year ahead!
Greetings from Switzerland, Zurich
As usual, you are a life saver. Why does Microsoft make things difficult? I changed my default account, and also re-ordered the appearance of the accounts, but that still didn't get me where I needed to go. Deleting the registry keys worked (I hope - I haven't added the account I deleted back yet.) I'm "retired" now, but over the course of my career, this blog has helped me countless times and probably saved me hundreds of hours. It is so generous of you to share your time this way. Can I send you flowers? A Starbucks card?
>>
Can I send you flowers? A Starbucks card?
>>
You can... but it is not necessary. :) Just glad to be of assistance.
Thanks for this. Deleting the reg keys worked!
Diane, I cannot thank you enough for this. I had put up with this headache for years after committing the cardinal sin of setting up our company joint calendar account before setting up my personal account. I have been cursed ever since, as we moved away from the joint calendar account and I've been unable to delete it. Until now! Thank you for helping us all navigate around the nightmare corridors of horrible programming Microsoft seems to find everlasting joy in cursing us to navigate. I can't wait until we can all stop using their garbage and let their tower of atrocities crumble into the earth.
Anyways, bless you.
Sorry, novice here...If I remove all exchange accounts, then re-add the accounts, adding the one I want as primary first, will my folders and emails show up as/where they currently are?
The folders will sync back down. The Favorites list - iof you use it - may need to be recreated as those settings are stored in the default mailbox.
Thanks so much Diane!
Thank you thank you thank you! I had to find three keys, but once I found them all, I was able to delete the "primary" or old, outlook account. Thank you!
king, baba, thank you