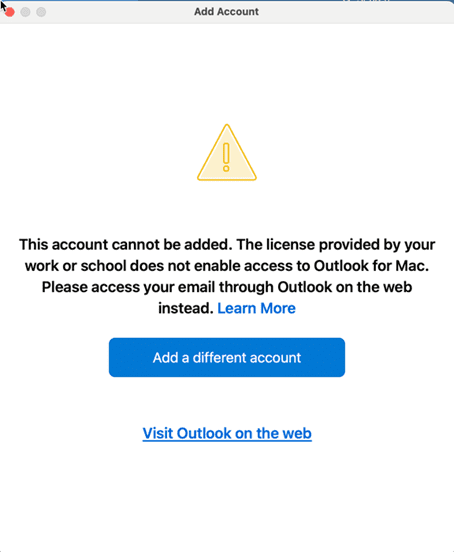Microsoft published this blog post on the issue and upcoming changes. How licensing works for work and school accounts in the new Outlook for Windows
Going forward, new Outlook licensing is based on the first account added to the new Outlook profile or the account that is set as primary. If the account has a Microsoft 365 Office desktop software license, all accounts you add to new Outlook will be able to use new Outlook, ad-free. The feature is rolling out and expected to reach all users by mid-February 2024.
If you are trying to add a Microsoft 365 Work or School account to the new Outlook and are receiving this message in Windows:
This account is not supported in Outlook for Windows due to the license provided by your work or school. Try to login with another account or go to Outlook on the web.
Or this message in new Outlook for Mac:
This account cannot be added. The license provided by your work or school does not enable access to Outlook for Mac. Please access your email through Outlook on the web instead.
No software subscription means no using the account in new Outlook.
Microsoft is requiring a Microsoft 365 desktop software license to use the new Outlook apps with a Microsoft 365 Work or School account and the Primary account in your profile does not include a Microsoft 365 software subscription. Microsoft 365 Personal, Family as well as the Microsoft 365 business, educational, and enterprise licenses that include Office software subscriptions qualify.
The primary account in your profile must have a software subscription to use a business mailbox in the new Outlook. If the primary account does not have a subscription, Microsoft is blocking users from using the new Outlook with Microsoft 365 business accounts. (Consumer mailboxes will have small ads at the top of the Inbox if the primary account does not have a license.)
If you have a Microsoft account using a non-Microsoft address, you’ll need to add an Outlook.com alias to the account and add that account to new Outlook first if you want to avoid ads in new Outlook. When you do this, all accounts in your profile will use the license. For consumer accounts, this means you might have a useless account in your profile but won’t have the small ads at the top of the inbox in any account.
If the first account you added did not have a Microsoft 365 subscription, when you add an account with a subscription to Microsoft 365, set that account as Primary in View tab > View Settings > Accounts and its license will apply.
Office 2016, 2019, 2021 licenses do not qualify, you need a Microsoft 365 subscription that includes the Office desktop software to add business accounts to new Outlook or avoid ads in consumer accounts.
New Outlook for Windows users will see this dialog:

Outlook for Mac users will see this dialog:
Shared mailboxes
Users with shared mailboxes will be able to open them in new Outlook as a shared mailbox.
In new Outlook on Windows, the shared mailbox is added at the bottom of your account's folder list. You'll need to select the From address from the menu to send using that address.
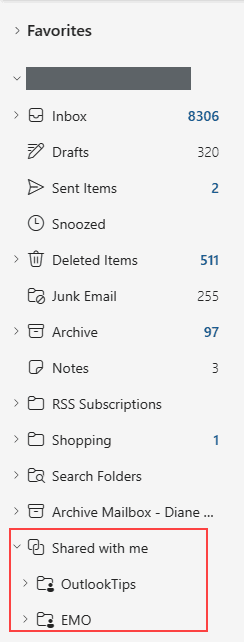
To add the account as shared on new Outlook for Windows, right-click on your email address in the folder list and choose Added shared folder or mailbox. Start typing the account name or email address and select it when it comes up.
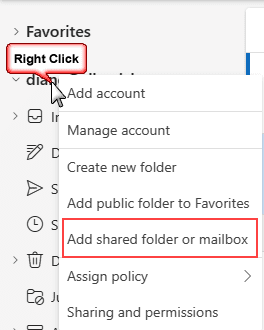
In Outlook for Mac, the shared mailboxes will be in the folder list as if it's another account. New messages and replies created within the mailbox will use the shared mailbox address.
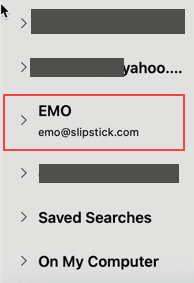
In Tools > Accounts, select your account then click the Delegation and Sharing button. Select the Share with me tab, then the + at the lower left and start typing the shared mailbox name. Select the account when it comes up.