This question is from a user with a shared mailbox in his profile:
When I send new messages from the shared mailbox, the default address is my own address, not the shared mailbox address and I need to select the shared mailbox as From address. Other accounts default to using their own address. How can I set the shared mailbox account as default 'From address'?
Outlook will use the address assigned to the currently selected mailbox or data file as the default address if it is configured as an account in File, Account Settings. Because a shared account is a secondary account in your profile, Outlook won’t use that address by default when viewing the mailbox.
The only way to get around this is to add the shared mailbox to your profile as a mailbox. There can be issues if you have delegate permissions on the shared mailbox or it’s automapped (eg, is added to your profile automatically), so you or your admin will need remove delegate permissions or disable automapping before you add it to your profile. To avoid these problems, create a new profile for the shared mailbox instead.
If the mailbox is added using the Open Additional mailbox command in Account Settings, remove the mailbox from your profile in File, Account Settings, More Settings, Advanced.
Using the simplified account dialog
Use these steps with the new, "simplified account dialog".
- In File, Account settings, choose Change Profile

- Outlook will close; click on your Outlook shortcut to reopen it.
- Click New

- Enter the shared mailbox email address in the address field. Click Connect

- When the Enter password dialog opens, click the Sign in with another account link

- Enter your email address or signin name. click Next

- Enter your password. Click Sign in

- After the wizard finishes, open Outlook using this profile.
Using older versions of Outlook
Use these steps with older versions of Outlook or with the Manage Profiles option in Outlook 2016 and newer.
- Close Outlook and open Control panel then search for Mail.
- Select your Profile and click Properties to open your profile

- Click Email Accounts
- Click New to add a new account to your profile.
- Type in the email address of the shared mailbox and anything for the password.

- After autodiscover finds the account, the password dialog will come up.

- After the wizard finishes, reopen Outlook.
Outlook will now treat it like any other folder. When you send new mail while viewing the folder, Outlook will send it from the account.
Create a Profile for a Shared Mail Video Tutorial
This video shows how to create a new profile for a shared mailbox using the method for older versions of Outlook. With the exception of creating a new profile, the steps are the same to add the account to an existing profile (if the shared mailbox is not automapped).
You must have FullAccess permissions on the account for this to work.
If you are unable to use a new profile, one of the following tools can be used to set the correct reply address automatically.
Tools
| ChooseFrom 365 for Office 365 | Office 365 mailbox may have multiple SMTP addresses and receive mail sent to any of the secondary addresses but Exchange Online always uses the primary SMTP address for sending messages. ChooseFrom 365 application allows Office 365 users to send a message with any of their own SMTP addresses as the From address. New feature: multiple display names associated with a single SMTP address. The application is a cloud service. |
| ChooseFrom for Exchange | Exchange server mailboxes can have multiple SMTP addresses and receive mail sent to any of these addresses but Exchange will always use the primary SMTP address for sending messages. ChooseFrom allows users to send a message with any of their SMTP addresses as the From address. |
| Lucatec Mask | Lucatec Mask Add-in for Outlook is used with Exchange server accounts, allowing replies from a shared mailbox or public folder, automatically entering the folder or mailbox's email address in the From field. Lucatec Mask will automatically determine the correct sender address to use based on the mailbox or public folder the user is currently using in Outlook. It also offers the option to move or copy the sent message to the relevant account's Sent Items folder (or Public Folder). It supports shared Exchange Server accounts and Public Folders with email addresses. Works with Outlook 2000-2010. Version 3 |
| Proxy Manager | Proxy Manager lets you send emails from Outlook using any alias (proxy) SMTP address with an arbitrary display name from your Exchange account, hosted or on-premises. There are no server components, everything is done on the client side - just install Proxy Manager, and you are ready to go! Select one of your proxy addresses and click Send. Outlook 2010, 2013, 2016 and 2019 are supported. |
| RightFrom for Outlook | COM add-in for Outlook that automatically fills in the correct From address when the user is responding to a message in another user's Exchange mailbox. (Use it with the UniSent add-in from the same site. UniSent keeps the outgoing messages in the Sent Items folder of the other users mailbox.) |
| SelectSender | SelectSender is a tool for Office 365 users who need to send mail from different addresses. This utility allows an Office 365 OWA user the ability to easily select the From address of the new, replied or forwarded message. SelectSender can be used only in cooperation with ChooseFrom 365 cloud service. |
| SetFrom COM Add-in for Outlook | Outlook COM add-in that lets you automatically insert in the "From:" or "Have replies sent to:" field any address/alias that you need for each outgoing message. If you're mainly concerned with getting From right when replying to mail from another user's Exchange mailbox, RightFrom, from the same author, would be more appropriate. |
| ShowAlias for Outlook 365 | ShowAlias allows an Outlook 365 user to see if an e-mail has been sent to the main (default) e-mail address or an alias address. This is an Office 365 addin and works with Office 365 and Outlook.com mailboxes in Outlook desktop and Outlook on the web. |
| SmartReply | SmartReply is an utility for Exchange Server users who need to send email using different addresses. This utility provides an Outlook user with the ability to easily select the From address of the new, replied or forwarded message. The message can be replied with the same From address as original message has been sent to. Also you can set a different signature for each e-mail address. Supports Office 365 Exchange Online. |
| SmartReply 365 for Outlook | SmartReply 365 is an utility for Outlook desktop (Windows) users who have enabled the Microsoft feature to send emails from an alias in Office 365. This utility will automatically populate the proper From: address when you reply to or forward a message received as alias. In other words, if you get a message addressed to jdoe_alias@contoso.com and hit Reply(Reply All, Forward) button, the replied/forwarded message will have jdoe_alias@contoso.com in the From: field. The utility is an Outlook COM add-in. |
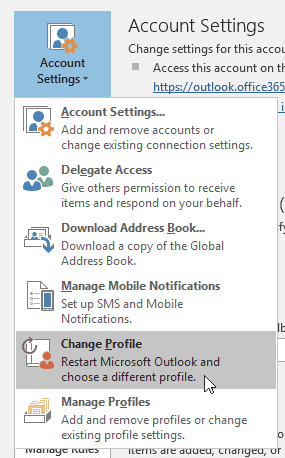
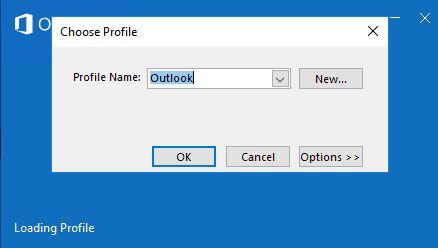
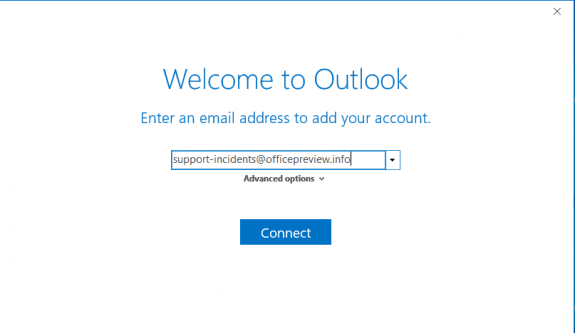
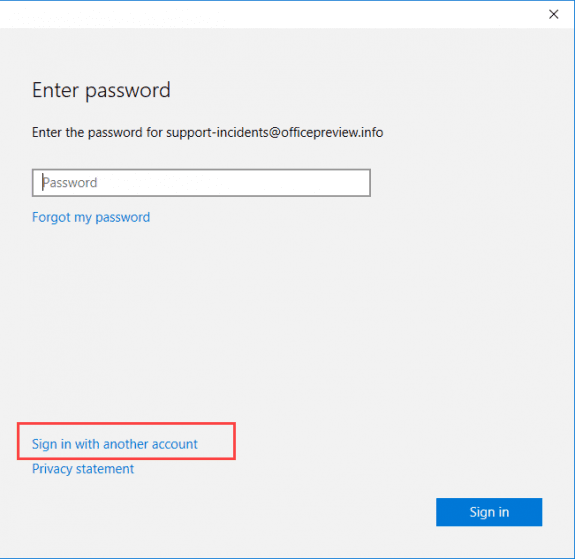
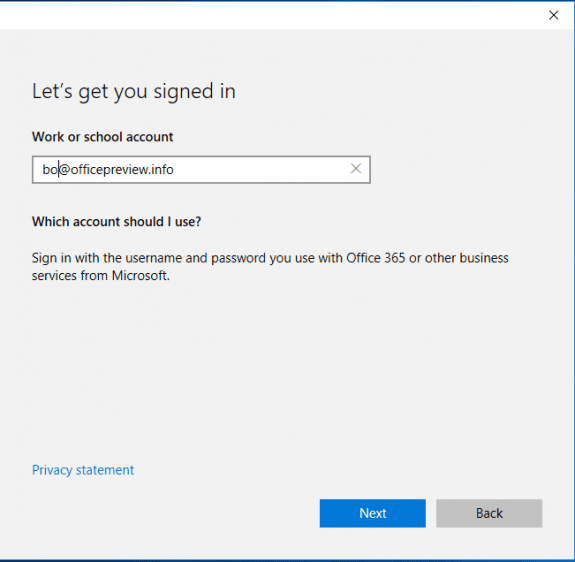
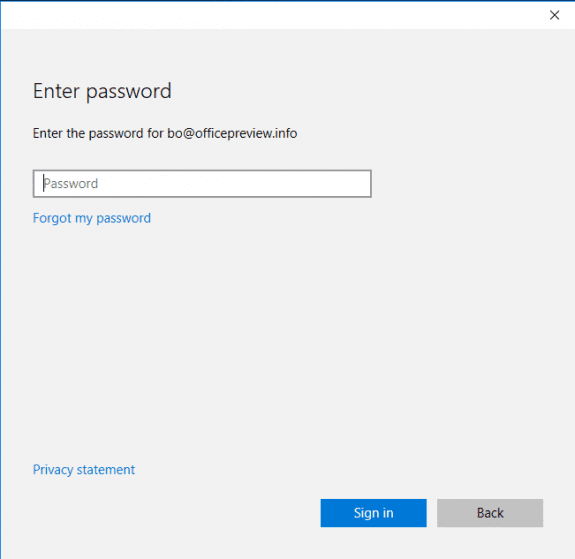
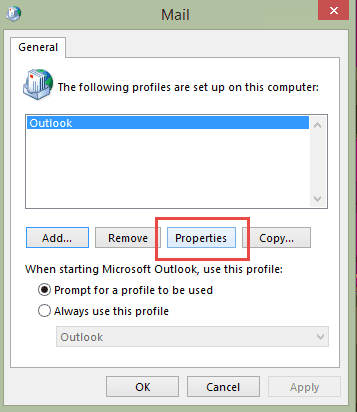
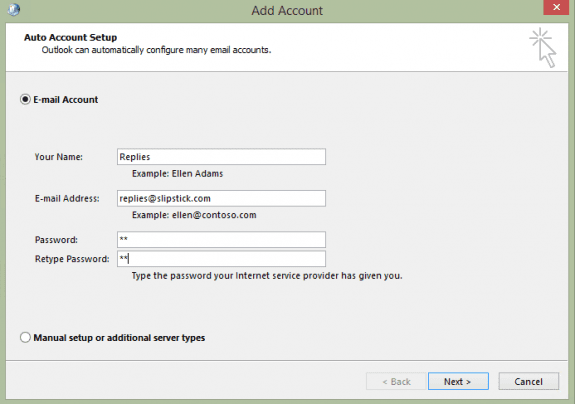
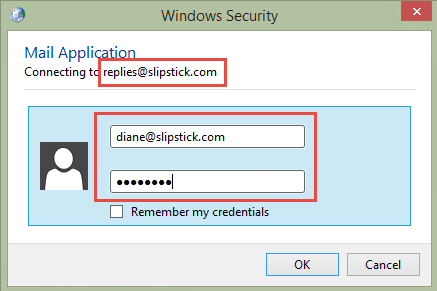
I just want you to know that this article helped me resolve a QuickBooks-to-Outlook issue that's been lingering for over 6 months. Thank you so much!
Setting the registry value "DelegateSentItemsStyle" to "1" means that Outlook will put the "Sent mail" into the shared box instead of into the private box.
This means you need to turn the "additional" copy to "off" on the server.
Otherwise you will get 2 copies of each mail.
Correct, you should use one or the other, not both.
Your solution is a way to work around a problem that shouldn't be a problem.
Somehow Microsoft doesn't understand or doesn't want to understand how their software is used.
It needs a lot of special handling to get Microsoft Outlook/Exchange to work with shared mailboxes how most of our clients want it.
In O365 you can now finally tell that items sent from a shared mailbox get a copy in their sent-items.
A copy that is. The mail will also get placed in the private mailbox. Only recently I found out how to stop that with this registry value:
The last hurdle to take now is that Outlook still defaults to the "from" of the private mailbox.
Microsoft should make software that works how people want it to work. Not how they think it should work.
Anyhow....
It's good of you to post this workaround, but alas that has its downsides as well. Especially from the administrator's point of view.
>>
The last hurdle to take now is that Outlook still defaults to the "from" of the private mailbox.
>>
Replies should be from the shared - if the send as permissions are set. For new messages, you need to change the from or use a 3rd party utility that picks up the correct address.
Have you or anyone else confirm this is the default behavior now? In prior Outlook versions, you could start a new mail in a shared mailbox or another mailbox account, and it would automatically set the from field to that mailbox that initiated the new mail from. Beginning with Outlook 2016 and on, this capability cease to function correctly. In Outlook > Options > Mail > Send Message > Always use the default account when composing new messages, when unticked is supposed to perform this action. There is also a user registry key that goes with this setting. I've tried both options and cannot get Outlook 2016 nor Office 365 to behave how it's intended.
I don't recall it working differently in older versions... but could be misremembering. I have some older VMs and will refresh my memory.
Replies will be from the correct account.
Doesn't work. Outlook defaults back to default account. Sometimes restarting Outlook helps, but no luck in most cases. Software mentioned isn't available anymore, the guys website is gone.
The software is still there, the domain name changed and I didn't realize the I hadn't updated the links.
You have the parent account and the shared mailbox in one profile or are you creating a new profile with only the shared account and it is dropping back to send from the parent address?
For best results, you need to have the shared account in a new profile - especially if it is automapped - you can't have the shared mailbox in your profile as an account and as a shared mailbox.
It's not working for me either - When I "Sign in with another account" (step 6-8), it spins after authenticating the second user, then goes back to the login for the first user. Maybe something changed with authentication methods?
I've turned off delegation and assigned FullAccess withOUT automapping. Tried doing this both as an additional account in the original profile and also adding it to a new profile
It's working here - I put it in a new profile where it is the only address. (I did it to share the calendar - that that is not working.)
Hi! I followed these instructions and am so excited to be able to send mail merge through the shared mailbox...I've encountered another problem though, now that I've done this I can't seem to access my own inbox because my email is connected to the shared account?
I'm having that same issue. The shared mailbox has its own inbox, but I'm not able to sign into my original email, since it says I'm already signed in. If anyone has a solution, I'm all ears!
THANK YOU! I tried about 6 things before this. Now I can use mail merge and send from a shared inbox instead of getting hundreds of replies to my own Inbox. Such a relief and great option, thanks again!!
too much work. just add your AD account in the "Send As" delegation for the mailbox.
To use the method on this page, you need to have send as permission on the mailbox already, as your account will be logging into the mailbox. You would use this method if you need to send a mail merge from the shared mailbox or are sending from another application (such as quickbooks) or need to have the shared account set as default account.
Thank you, thank you!!!!
I moved from G-Mail Suite to Office 365 and the shared Mailbox Auto-Map was just painful.
I also had a MS Access 2016 Application that needed to send emails as the shared mailbox (previously with G-Mail it was not).
After reading your article the lights went on :)
I also found how to remove the Auto-Map using this article: https://support.microsoft.com/en-us/help/2646504/how-to-remove-automapping-for-a-shared-mailbox-in-office-365
Now everything is working perfectly. It seems that Outlook is more stable now as well.