An Outlook user wanted to know if there was a way to enable autocomplete, address by address, so Outlook would save to autocomplete, only the addresses he said OK to. He also asked if marking a contact Private would be a work around.
I want several of my contacts to be in the autocomplete but not all of them.
It’s not possible to pick and choose which contacts go into autocomplete and marking them as private will only hide them from co-workers you’ve shared your contacts with. To the best of my knowledge, autocomplete is not exposed in the object model, so you can't use a macro to clear names either.
If everyone whose address you need is already in your contacts, you can turn off autocomplete and use automatic name checking (autoresolve) to address email. After typing a name or partial name in the address field, autoresolve will run within a few seconds or after you tab out of the field. If Outlook finds a match in your contacts, the name is underlined; if there are multiple matches, it marks the address with a red squiggly line. Right click to select the correct contact.
If you don’t want to wait for Outlook to resolve the name, you can use Alt+K to resolve addresses immediately (Ctrl+K also works, if you are in the To/CC/BCC fields.)
To disable autocomplete and check your automatic name check settings, open File, Options, Mail. In the Send messages section near the bottom, Automatic name checking should be ticked and Use autocomplete list to suggest names... should be clear. If you don’t enable automatic name checking, you can use Alt+K to trigger it before sending, or Outlook will check the names when you send the message.
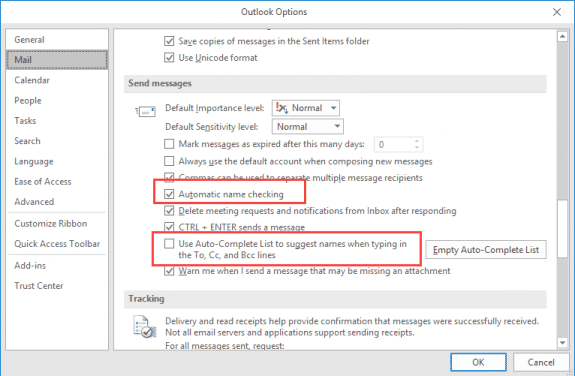
There some things you need to keep in mind about autoresolve:
- If you have more than one Contacts folder, Outlook will stop looking in additional Contacts folders once it finds a match in one (it will find all matches in that folder). If you have 3 Contacts folder and 2 David's in the first Contacts folder, Outlook will show you those two and will not look in the other Contacts folders.
- For best results, type enough of the full name to be unique. Using the David example, after you match 'david' to a specific contact, Outlook may automatically resolve 'david' to that contact.