A user had this to say about moving Outlook to a new computer:
Still trying to move Outlook 2003 settings on a WinXP machine to Outlook 2007 on a new Win 7 machine. Research suggests that this is an easy, straightforward process - just find and move the PST file, and you're done. Really, its way more complicated than that, unless you already know how to do it, which I don't.
This page is for those users who don't know "how to do it." I'm going to base these instructions on the scenario above - moving from Outlook 2003 on WindowsXP to Outlook 2007 on Windows 7. Moving from Windows 7 to Windows 7 or 8? I have an updated instructions at Moving Outlook 2010 to a new Windows computer, with screenshots from Outlook 2010 and 2013.
The steps to move other versions of Outlook are similar but dialogs may be different.
Step 1: Get Files from Old Computer
Step 2: Put Files on New Computer
Step 3: Create a Profile
Step 4: More Settings
Step 5: Add Old Data File (*.PST)
Step 6: Finishing Touches
Step 7: Signatures & Stationery (and custom dictionary)
Do you leave mail on the server? See this section
Things to keep in mind when you are preparing the new computer:
You really only need to move the PST and create a new profile using this PST - the other files Outlook uses are (usually) easily rebuilt.
If you use Windows Easy Transfer to move your Outlook data, you will need to recreate your Outlook profile as the move process corrupts the profile.
You will need to install Office (or Outlook) on the new computer. You can only move user data, not the program itself.
Your accounts are stored in the registry and need to be recreated on the new computer.
Get files from Old Computer | Put files on New Computer | Create a Profile | More Settings
Add Old Data File (*.PST) | Finishing Touches | Signatures & Stationery | Leave on Server issues | Links
Step 1: Collect Files from the Old Computer
You need the PST from the old computer. This contains your email, calendar, and contacts. You may have more than one PST. In most cases, they will be in the default location Outlook uses. You can go to Outlook's File, Data File Management command to see the data paths. Select one then click Open Folder to open Windows Explorer to the PST location.
If you need to recover pst files from a hard drive removed from a crashed computer, see Recover Outlook Data Files from a Crashed Computer
To quickly access the default PST location outside of Outlook, paste this line in Windows Explorer's address bar.
%USERPROFILE%\Local Settings\Application Data\Microsoft\Outlook
You'll see a list of files in the Outlook folder- you need to copy the Outlook Data Files (PST). Outlook needs to be closed to copy the PST. Outlook can hold PST files open for as long as 30 minutes after you close Outlook, so if you receive any errors when copying the PST, wait and try again.

The screenshot is from a computer with Outlook 2007 installed - the obi file is used for RSS feeds. If you are using Outlook 2007 on the old computer, it does not need to be moved.
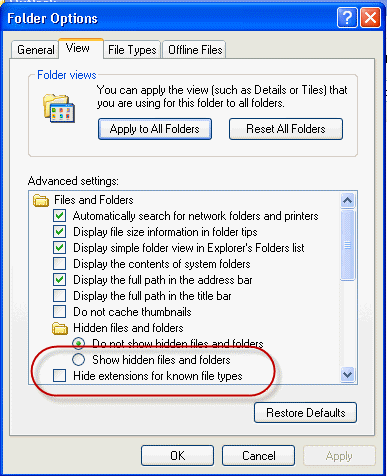
If you have Windows configured to hide extensions, look for the Outlook Data Files or enable 'show extensions' in Window Explorer's Tools, Folder Options, View tab. This makes it easier for you to see the files you are copying. You can also choose the option to Show hidden files and folders, although its not necessary since we are in the hidden folders.
You'll copy the PSTs to the new computer. If you have several PSTs in the folder and aren't sure which one is the one with your data, look at the file dates and file sizes. If you have 265KB PST files, they are empty and don't need to be moved.
Next, get the other support files.
Paste the following line into the address bar.
%USERPROFILE%\Application Data\Microsoft\Outlook
In this folder you'll have the NK2 (autocomplete nickname file), SRS (send and receive settings), XML (navigation pane), outlprnt (printer configuration) and VBA project files.
If you are using macros, you'll need to move the VBA file and many users like to copy the NK2 so they have their autocomplete list. The SRS and XML files corrupt easily and I don't recommend moving them.
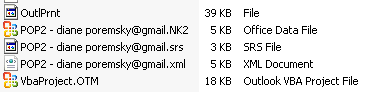
Outlook 2003 uses outcmd.dat. This contains your toolbar customizations and it does not need to be moved to the new computer.
Rules are stored in the PST but to be safe, export them to an RWZ file.
Also export names on the safe and blocked senders lists. Export all 3 safe/blocked lists (if they contain names).
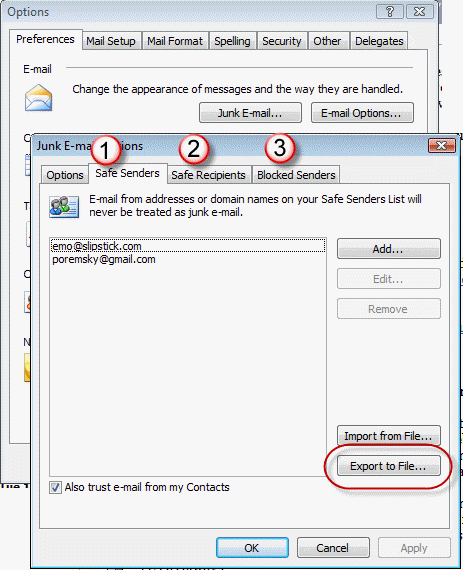
Step 2: Copy the Files to the New Computer
Install Outlook on the new computer, if you haven't already.
Open the AppData Roaming folder using the following command and copy the NK2 file (and SRS and XML, if desired) to the folder. The VBA project goes into this folder also. If the Outlook folder does not exist under Microsoft, create it.
%APPDATA%\Microsoft\Outlook
My recommendation for PST files: Make a folder called Outlook in your My Documents or directly under your User account folder (C:\Users\username), where My Pictures, My Documents, Downloads, Music etc are located, for your PST files. It's easier to find and backup your PST files when they are easy to find. (Outlook 2010 will use a folder under My Documents, so you might as well get used to it now.)
If you really want to use Outlook's default location, click on AppData in the address bar then browse to Local - Microsoft - Outlook and put the PST file(s) into the folder.
Step 3: Create a Profile
After the PST file is on the local drive, go to Control Panel, type Mail in the Search field then open the profile dialog. (If you use the Category view, Mail is under the Users group; in Win7 64-bit, Mail is under 32-bit applications.)
- Click the Show Profiles button.
- Click Add to create a new profile.
- Enter a descriptive name for your profile.
- Enter the name you want to use for your display name, your email address, and your password.
If your mail provider supports autodiscover, Outlook will set your account up for you. (Most large ISPs support autodiscover.)
If your ISP doesn't support autodiscover or you want to set up an account using other server options, click the "Manually configure..." checkbox to set up your account yourself.
Choose the account type and click Next. Enter your name, email address and mail server names as well as your password. Most mail servers do not require SPA, so leave it unchecked unless your ISP tells you to use it.
After Outlook sets up the account using autodiscover, you can click the Manually configure server settings box to get into More Settings.
Video Tutorial covering Steps 3 - 5
Step 4: More Settings
If you are back at the profile selection dialog, select your profile and click Properties to get to the More Settings button.
Configure additional server options in the More Settings dialog, including leaving mail on the server and alternate SMTP ports.
General tab: Enter a Reply to Address, if using an address different from your account address on the first screen. (Most people don't enter a reply address.)
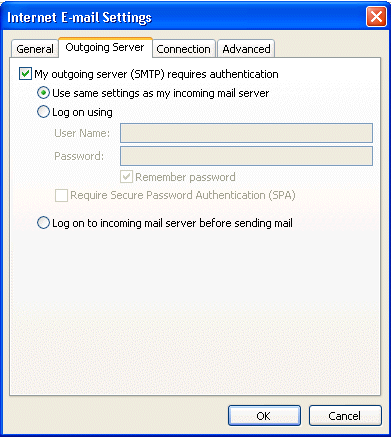
Outgoing Server tab: Configure your outgoing server authentication. Many ISPs now require SMTP authentication. If you aren't sure, check your mail provider's support website.
Connection tab: Configure specific Internet connection properties, if needed. (Most people will use the defaults.)
Advanced tab: Configure alternate ports (if used) for incoming and going email on this tab and set POP3 accounts to leave mail on the server, if desired.
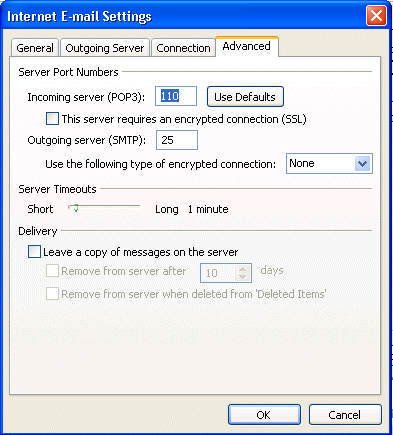
If you aren't sure if you need to use an Alternate port, check your mail provider's support. Many mail servers use the standard ports but more and more are using alternate ports in an effort to combat spam.
If you use autodiscover to configure the account, the correct ports may be entered for you.
If you aren't sure - ask your mail provider!
Click Ok when you are finished configuring More Settings then click Next to exit the New Profile wizard.
Step 5: Add Your Existing Data File (PST) to the Profile
If you have an Outlook data file (*.PST) you want to use with your new profile, follow these steps immediately. Do not open Outlook until you change the PST.
- Select the newly created profile then click Properties.
- Click Data files button to open the Account Settings dialog to the Data files tab.
- Click Add then browse to your existing PST file.
- If the PST is a native Outlook 2003/2007 file type, choose the top entry for Outlook Personal File. (It is highly recommended that you use Outlook 2003/2007 PST format for your default PST). Click Ok
- Select your existing PST file.
- You can enter a friendly name or just click Ok to return to the Account Settings dialog.
- Click the Set as Default button.
- Select the PST Outlook created when it created the profile and click Remove. If you want, click Open folder to find and delete this PST.
Close the dialogs.
Step 6: Finishing Touches
If you are going to use the NK2 from your old computer, use the following command to open the Outlook folder where the NK2 belongs and rename the old one to match the name of your new profile. (If Outlook created a new NK2 already, delete it.)
%APPDATA%\Microsoft\Outlook
Now start Outlook. Check your calendar and contacts folders then open a new message and click the To button. Do you see your Contacts?
Go to Tools, Rules Wizard and check your rules. Import the RWZ file if necessary.
In Tools, Options, Junk email, import the Safe and Blocked lists.
Step 7: Signatures & Stationery
If you are using Signatures, custom Stationery, or want to save your custom dictionary, you'll want to move these files to the new computer. Use the command below to open the folder where the Signature, Stationery, and Proof folders are (on both computers).
Outlook doesn't use the Stationery folder under My Documents - the stationery needs to be in the appdata\roaming path. Create the Stationery folder if it does not exist.
%APPDATA%\Microsoft\
After moving the signatures, you'll need to configure your accounts to use them. This is in Tools, Options, Mail format tab, Signatures.
Note: For signatures created in older versions of Outlook, select the signature in the signature editor and press Save to convert it to newer HTML code. Repeat for each older signature. This converts the HTML to newer code (using CSS) and prevents inconsistencies which may come up when switching or deleting signatures in a message.
Leave Mail on the server issue
When you use a POP3 account and leave mail on the server, Outlook will always re-download all of the mail. If you use the data file in Outlook 2010 and use it in a new profile, Outlook 2010 might not try to download the messages already downloaded, but moving from any other version will result in the messages being downloaded again.
Some email accounts can be configured to only allow new mail or mail that arrived after a certain date to be downloaded. Log into your account online and check your account options to see if you are one of the lucky ones. For most people, the only workaround is to log into the account using the web browser and move the mail to a new folder as Outlook will only download the mail that is in the Inbox.
More Information
Customizations made in Tools, Options are in the registry under the HKEY_CURRENT_USER\Software\Microsoft\Office key. In most cases, I do not recommend exporting this key. Most settings will be lost if you are upgrading to a new version of Outlook.
Windows Messaging Backup and Dual-Boot
Outlook 2007 Backup and File Locations
Outlook 2010 Backup and File Locations
How to move the IMAP personal folder (*.pst)
To move a Personal Folders .pst file
Where Are My Files? (Outlook-tips.net)
Making a new Outlook 2007 profile (Outlook-tips.net)
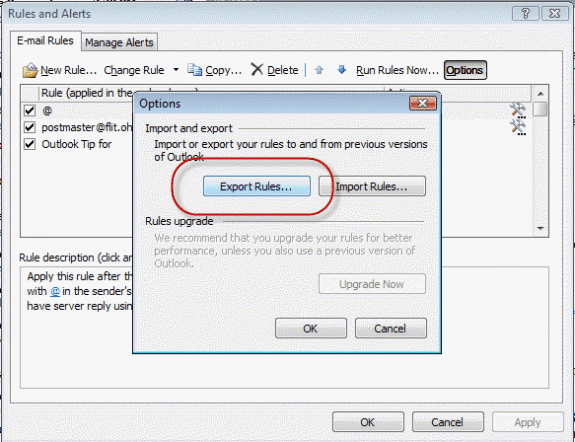
great post, thanks
I cannot believe how helpful this is, thank you so much! What a wonderful, helpful post.
Further info: We used two methods to copy the data - USMT to copy the users profile and data from the old laptop to a migration server, then a LiteTouch script to transfer the USMT to the users new laptops. However as our old laptops had a D partition for the users data, we copied the contents of the D partition manually as well (as in straightforward drag and drop). Since we discovered these problems with the PST files we tried going back to the original XP laptop and just copying the PST files directly to the new laptop also. In all cases the file sizes and modified dates are identical so the files are copying fine. Outlook 2010 gives no error when opening the PST, just displays it as an empty file and says it is 0kb in size. As you say, a lot of these files are greater than the 2GB limit so they are not ANSI files, it’s just the only common denominator we can see with the users who are having this issue is that they have been with us for a very long time and would have years’ worth of Outlook data in archives. What… Read more »
We are replacing many old Windows XP/Office 2003 laptops and migrating the data to WIndows 7/Office 2010 laptops. We have noticed that when we copy over PST files many of them open in Outlook 2010 but appear empty and report that they have size 0kb. In Windows Explorer you can see the correct size e.g. 3GB. Scan pst reports no errors in the original PST files, and exporting and importing rather than just copying makes no difference. We have noticed this mainly with users who have had these files for many years and may have originally been created in Office XP. The only solution we have found so far is to go back to the old laptop and manually create a new PST and migrate the contents but obviously this is no solution as it is taking hours to do this even for one user.
Does anyone know why this would be happening? Is there any tool that can migrate the PSTs to a newer format if that’s what’s needed?
Success! after some false starts. Some time ago my email was switched from POP3 to IMAP/SMTP, and probably as a result I have multiple pst files on my old computer (archive.pst; two files apparently produced by my service provider ending @charter.net-00000010 and 00000012; and Outlook.pst), and I was not sure what you meant by "native Outlook file type". The new Outlook also added an ost file when I used the autodiscover feature, which I was not able to remove. My only suggested addition to your instructions is, in the case of multiple pst files on the old computer, to note the default data file on the old computer (in Windows 7, file/data file management, right column) and mark the same file as the default on the new computer. Until I did this my contacts and old email did not appear, even though the file was listed in Data Files. Thanks very much for your instructions, and of course I would appreciate any correction to my thinking. Best wishes.
BTW old Windows 7, new windows 10. Cheers
Diane, thanks for your patience! I'm moving my email from Outlook 2003 on XP to 2013 on Windows 10. From what I've read, the PST file for 2003 is the same unicode file for 2013, so it can be used without importing. Is that correct? Second, and most importantly, 2003 puts all email into a single PST file. That's what I want to do in 2013 as I have multiple email accounts, and 2013 fills up the left column to the point that I have to scroll to see whether those accounts have new email (unless I "un-expand" the folder view, which is a pain.) How do I do that?
yes, the pst will work as long as it is a unicode pst, which was first introduced to outlook 2003. if the pst was used in an older version, it will need to be imported into a new pst.
as you add the accounts to the profile, choose manual then select the data file you want to use, or go into file, account settings and select the account then the change folder button and select the inbox folder you want to use.
Activity: Moving Outlook-2007 to Outlook-2016. Backups: I have full-disk backups (images) on both PCs On new PC (Win10), I've MANUALLY added 3 accounts. I added them manually so they could share a single PST (OUTLOOK.PST): I added all 3 as POP. The accounts added: - A MyCompany.com account - A Verizon.net account - A Live.com account - also (POP3) All 3 accounts were set up manually (POP) and to "deliver" to the same OUTLOOK.PST. I have 3 data files. OUTLOOK.PST is my first data file (default), I think it has Calendar and Contacts. I've added 2 other PSTs: Archive.PST and OldStuff.PST. Everything seems to be working well. I can even receive email sent to Donald@live.com ---------------------------------------------------------------------------------------- I've learned about Outlook.com migration. I've checked mine and confirmed that it WAS migrated to Outlook Mail. My issues: - I want the Live.com mail, calendar and contacts to be visible in Outlook - I've heard migrated Live.com accounts should be added manually. If I try to Remove my POP Live.Com, I see "Careful. If you remove this account, it's offline cashed content will be deleted. Learn how to make a backup of the Offline .OST file." So I'm unsure of how to proceed.… Read more »
>> I want the Live.com mail, calendar and contacts to be visible in Outlook
Then it needs to be added as an Exchange Account.
>> I've heard migrated Live.com accounts should be added manually.
No, you need to use auto account setup to add it.
>> a) It is OK to delete the Live.Com POP account
Yes, you can delete it. Outlook won't complain if you add the account using auto account setup then delete the pop3 one later.
>> b) I should recreate it using "auto-detect".
Yes, you need to let outlook add it using auto account setup.
>> c) The Live.com email, contacts and calendar can not go into the PST.
Correct.
>> d) Do I need to add the .OST to my data files?
Outlook will create the ost file for you.
Hello Diane, I appreciate the help that you provide to many users and have 2 of your books. I am able to manage pst files and migrations for Outlook 2007 on 4 computers running windows 7 Home Premium SP 1, 8 and 10. I purchased a new DELL desktop (my 3 other systems are HP) running windows 7 Professional SP 1 to REPLACE an HP desktop using windows 7 Home Premium SP 1. Because we use a syncing software to sync all computers at home, we use Outlook 2007. 6 weeks ago, i replaced the laptop running window 8.0 with a new HP laptop running window 10. The migration went well and outlook 2007 runs fine. NOW, I am migrating to the "NEW" DELL desktop professional SP 1 (from HP with windows 7 Home Premium SP 1 eg "OLD" ). The migration has gone fine with all files and other software. I'm giving I installed MS Office 2007 from disc. HOWEVER, while WORD & EXCEL 2007 have been fine, Outlook 2007 is not going well. I followed the instructions above. Additionally, before copying my Outlook and archive pst files, i compacted, SCANPST'ed and corrected errors. Outlook works fine on the… Read more »
Does it work in safe mode? To open Outlook in Safe mode: Close Outlook then hold Ctrl as you click on the Outlook icon. You'll get a message asking if you want to start in Safe mode. Click Ok.
Does it work if you make a new profile? Test it with one account in a new profile, don't use an old pst - we just want to see if the problem is with the profile or outlook installation.