The Kindle Fire (and other Android devices) can your Outlook contacts if they are in vCard (*.vcf) format. While Outlook can save Contacts in vCard format, it only supports single card vCards. This can be a time consuming process if you have a lot of contacts to transfer. Fortunately, there are options which can speed the process up.
Use this method with other devices that accept vCards.
To save Outlook contacts in vCard format:
- Select or open a contact
- Select File, Save as
- Select vCard from the file type drop down
- Click Save
Repeat the steps for each contact.
Once you have the contacts saved as vCards, connect the Kindle to your computer and transfer the vCards to a folder on the Kindle. Import the vCards using the Contacts application.
While the method above works fine, it can be very time consuming to save a lot of contacts as vCards.
A faster way is to select all of the contacts you want to transfer to the Kindle Fire then choose Forward > As a Business Card. This will open a new message with all of the selected contacts attached as *.vcf files.
- Save the message as a draft and close it.
- Go to Drafts folder and select the message
- Right click on an attachment in the Reading pane and Save All Attachments.
Transfer the vCards to the Kindle and import into the Contact application.
While it's better to use the vCard method to transfer contacts, because you don't risk losing data converting to and from vcf format, you may save time by importing the contacts into Gmail, then exporting the contacts as a single vCard.
Step though Gmail to create a multi-card vCard
If you have a lot of Contacts to transfer to the Kindle and you have a Gmail account, you can export the contacts from Outlook, import them into Gmail then export a single vCard containing all of the contacts, which you then import into the Contact application on the Kindle Fire.
Step 1: Export your Contacts as a CSV file.
- Go to File, Open, Import
- Choose Export to a File, click Next
- Choose Comma Separate Values (Windows), click Next
- Select the Contacts folder
- Click Browse and type in a name for your file, click Next
- Click Finish
Step 2: Import into Gmail
- Log into Gmail
- Click on the Gmail link (1) to expand it, select Contacts
- Select Import Contacts link or More > Import (2)
- Select the CSV file you created and Import.
Step 3 Export from Gmail
- Click the More button (2) to expand, choose Export
- Select the group or all contacts at the top of the dialog
- Select vCard format (for importing into Apple Address Book or another application)
Transfer the *.vcf file to Kindle and import into the Contact application.
More Information
You can use the Gmail method to convert a multi-card vcf file to a CSV file to import into Outlook.

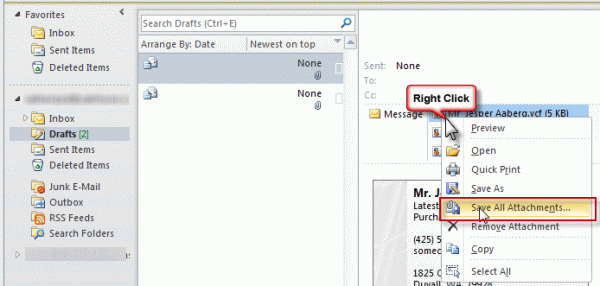
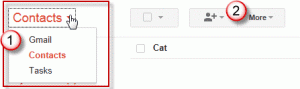
Thank you for posting this information. I have been trying for a year to get my outlook contacts into my Kindle HD. Now I have them and life will be so much easier. Your instructions were right on.
Thanks.
Sent messages not shown on Kindle Fire tablet, using Outlook?
Which version of Outlook? Are you using IMAP in both outlook and the kindle?