When you open templates or files using a hyperlink button or from Outlook's Shortcut navigation pane, you'll receive an unsafe hyperlink warning. You can disable the warning by editing the registry.
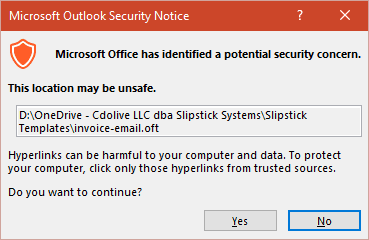
You may also receive the file open or save dialog when using a hyperlink button or shortcut. To disable this dialog when the "Always ask" field is grayed out, run Outlook as administrator. The "always ask" checkbox should be clickable. If not, you'll need to edit the registry for each file type. See Disable "Always ask before opening" dialog for more information.
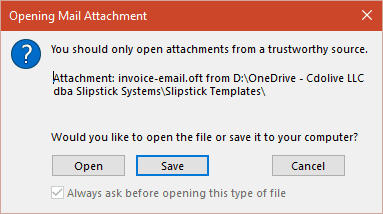
The solution
The solution applies to all Office applications, not just Outlook.
Add a registry value to disable the warning dialog.
Open the registry editor and browse to the following registry subkey for
Office / Outlook 2016:
HKEY_CURRENT_USER\Software\Microsoft\Office\16.0\Common\Security
DWORD: DisableHyperlinkWarning
Value: 1 (disable the warning), 0 (enable the warning)
Office / Outlook 2013:
HKEY_CURRENT_USER\Software\Microsoft\Office\15.0\Common\Security
DWORD: DisableHyperlinkWarning
Value: 1 (disable the warning), 0 (enable the warning)
Office / Outlook 2010:
HKEY_CURRENT_USER\Software\Microsoft\Office\14.0\Common\Security
DWORD: DisableHyperlinkWarning
Value: 1 (disable the warning), 0 (enable the warning)
Office / Outlook 2007:
HKEY_CURRENT_USER\Software\Microsoft\Office\12.0\Common\Security
DWORD: DisableHyperlinkWarning
Value: 1 (disable the warning), 0 (enable the warning)
Note: If the Security key does not exist in your registry, you'll need to create it too.
Right click on Security key and choose New, DWORD.
Type (or paste) DisableHyperlinkWarning as the Value name then double click on it.
Enter 1 as the Value data to disable the warning. Delete the key or use a value of 0 to enable the warning.
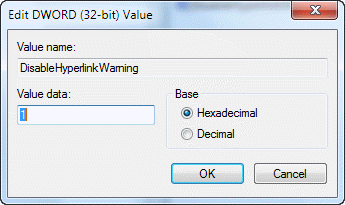
Do It For Me
If you don't want to edit the registry yourself, you can download and run the following registry key for your version of Outlook. These files set the key in the User path.
Outlook 2016 and newer Outlook 2013 Outlook 2010 Outlook 2007
Group Policies Registry Edit
Administrators will add the DisableHyperlinkWarning DWORD to the Policies key instead:
Outlook 2016:
HKEY_CURRENT_USER\Software\Policies\Microsoft\Office\16.0\Common\Security
DWORD: DisableHyperlinkWarning
Value: 1 (disable the warning), 0 (enable the warning)
Outlook 2013:
HKEY_CURRENT_USER\Software\Policies\Microsoft\Office\15.0\Common\Security
DWORD: DisableHyperlinkWarning
Value: 1 (disable the warning), 0 (enable the warning)
Outlook 2010:
HKEY_CURRENT_USER\Software\Policies\Microsoft\Office\14.0\Common\Security
Outlook 2007:
HKEY_CURRENT_USER\Software\Policies\Microsoft\Office\12.0\Common\Security
Do It For Me
If you don't want to edit the registry yourself, you can download and run the following registry key for your version of Outlook. These files update the Policies path.
Outlook 2016 (Policies path) Outlook 2013 (Policies path)
Outlook 2010 (Policies path) Outlook 2007 (Policies path)
This did not work for me running Office 2010. Seems if the hyperlink path is not in quotes then the message is coming from hlink.dll. I have not found a way to fix that. I just have local mp3 files and the hyperlink is in word 2010. This worked until I loaded apples itunes I think. I was trying to use that to move mp3's to my iphone. I uninstalled itunes and made sure that the windows media player was the default for mp3. The mp3's open without any warning from the file menu but not from the word hyperlink.
See https://stackoverflow.com/questions/61765267/how-do-you-disable-the-hyperlink-warning-in-excel-office-365
Thank you so much for this! You saved my life.
Does not work for me with Office 365 (version 16.0). Using PowerPoint and adding an action button to open a video, I get this warning. I have tried both registry hack and neither stops the security warning. Microsoft should make a clearer path to solving this.
Does not work for me, using Acess to try and open PDF Links
Running MS Office Pro 2019 on Windows 10
So you are opening links in Access, not outlook? That might be a different key. I'll see what I can find out.
Does not work :(
i use excel 2019 and i also tried to add location on trusted list in excel settings
Hi Diane
Just tried this and doesnt work for me on Office Pro Plus 2013 nor 2016 both 32bits
I run Office 2013 15.0.5163.1000 version
Thank you
If you have 2013, you need to use the 15.0 path. Did you restart the apps
Yes I did use the 15.0 path for 2013 and on another computer with 2016 I used 16.0 and it did not worked for both.
BTW I have the Unsafe Hyperlink Warning when opening a docx file stored on my SaaS App server, not on Outlook.
Thanks
it's opening in Word, so *I would think* the key would apply, but there could be something else coming into play.
Do you have the SaaS server set as an Trusted Location in Word's Trust center?
just does not work for me !
Which version and build of Outlook are you using? See File, Office Account for the information. (I'll test it in that version.)
Did you restart Outlook?