Update for Outlook 2007: The Office 2007 SP2 update adds page range selection to the printer dialog.
A common complaint is the inability to control which pages are printed. This is because Outlook's printing options are severely lacking. While its bad in all areas of Outlook, many users notice it when attempting to print email messages.
In Outlook 2007 pre-SP2 and older, Outlook's native printing engine does not support selecting which pages to print or limiting the printout to the first page. Outlook 2007 SP2 and up include print range options.
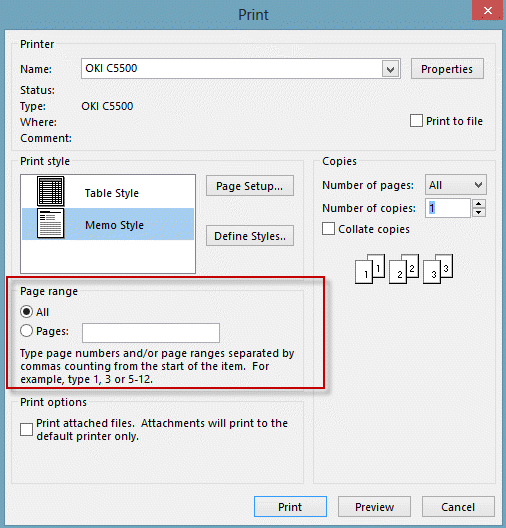
To select a print range, click the Print button in Outlook 2007. In Outlook 2010 and newer, click Printer Options
Some users are reporting a script error (res://ieframe.dll/preview.js) printing email from Outlook 2003 after installing Internet Explorer 9.For more information and solutions, see Print Errors in Outlook 2003 with IE9 Installed
In Outlook 2003 and older versions HTML formatted messages use Internet Explorer's printing engine, which offers more printing options. Outlook 2007 supports View in Browser, but it does not include the email header information. In either case, you have all the print capabilities available for web pages, including the printing of specific pages or the selected text.
The print order in Outlook may seem goofy, with some things printing in order, others out of order. This is due to the way Outlook handles HTML formatted messages and attachments. It renders the HTML in memory, which includes fetching content from the Internet. While the rendering process is working in memory, waiting on external content to download, Outlook moves on to the next item which may print before the HTML message or attachment. Many of the tools below can be used to control the print order.
Workarounds | Tools | More Information
Workarounds
If the following workarounds don't meet your needs, try one of the Tools listed below.
- Outlook 2003 and earlier: convert the message to HTML if it's Rich Text or Plain Text. Do this using Edit, Edit Message, then Format, HTML. Print using the normal methods.
- Outlook 2007: open the message in its own window, then click Other Actions, Edit Message, then on the Options tab, change to HTML. Go back to the Message tab, choose Other Actions, View in Browser then print from the browser.
Outlook 2003 and older, with Word as the email editor: Click Forward then print the message. Close the message after printing. View in Browser is also supported in the older versions, if you prefer to use it.
All versions: print to an electronic format, such as PDF, then print the PDF.
More Information
The following pages address other Outlook printing issues:
The inability to control which pages are printed, is one of the most important issues the users face. Thanks for sharing the wonderful content. Your Guideline will definitely help me.
I've created a macro to print the selection. It's a bit dirty (involves creating a new word document using copy/paste), but it works like a charm. I'm not an expert on the object model of Outlook or Word, so if anyone can improve the internal workings of the script, please do so. I guess you could also add a default print all action in case no specific selection is made, but this script serves my need. I've created buttons for this macro on the ribbons. You can use it from the outlook explorer and from within an open e-mail item. Public Sub PrintSelection() Dim mbr As VbMsgBoxResult Dim objItem As Object Dim objInsp As Outlook.Inspector ' Add reference to Word library ' in VBA Editor, Tools, References Dim objWord As Word.Application Dim objDoc As Word.Document Dim objSel As Word.Selection On Error Resume Next Dim objWord2 As Word.Application Dim doc2 As Word.Document 'Reference the current Outlook item Set objItem = Application.ActiveInspector.CurrentItem If objItem Is Nothing Then If Not Application.ActiveWindow Is Nothing Then If Application.ActiveWindow.Selection.Count = 1 Then Set objItem = Application.ActiveWindow.Selection(0) End If End If If Not objItem Is Nothing Then If objItem.Class = olMail Then Set objInsp = objItem.GetInspector If… Read more »
On my outlook email page the word 'actions' has disappeared so I cannot print how do I make the 'Action' word and drop down list return?
This is with Outlook.com in a web browser? Click the 3 dots to the right of Move to to expand the menu and print.