Customizable toolbars and menus were introduced in Outlook 98. (Toolbars and menus are treated as essentially the same thing.) Outlook adds-in written with C++ also can add items to the toolbar.
The toolbars remained virtually unchanged until Outlook 2007 introduced a hybrid ribbon interface, with standard toolbars in the main Outlook window and ribbons on the individual Outlook items (except for Notes). The toolbars can be customized in the same manner as previous versions: right-click in the toolbar area and choose Customize. The ribbon is not customizable, however a "Quick Access Toolbar" is customizable.
Outlook 2007 | Outlook 98 and Later Versions
Outlook 2000 and 2002 Hyperlink and Macro Buttons
Tools | Other Methods | More Information
Outlook 2010, 2013, 2016
Outlook 2010 is the first version that completely eliminated the standard toolbars. Office 2010 adds the ability to easily customize the ribbon (along with the quick access toolbar) and export it as a backup or to share with others. The method is similar to the method used with Outlook 2007.
You cannot create hyperlinked buttons to launch forms or other applications from the ribbon or QAT. You can use a script to launch files or applications and assign the macro to a button. See Create Toolbar Buttons to Open Templates and Files for the necessary VBA and instructions.
Use the following steps to customize the ribbon or QAT in Outlook 2010, Outlook 2013, or Outlook 2016:
- Click File, then Options
- Select either Customize ribbon or Quick Access Toolbar

- If you are adding a command to the ribbon, you'll need to add a new group to an existing tab or a new tab and a new group using the New Group and New Tab buttons.
- Find the command on the left and click Add to add it to the new group.
- Click Rename if you want to change the name or change the icon.
Outlook 2007
The Outlook 2007 ribbon is not easily customized. You need to create a new custom ribbon using XML to add buttons to the ribbon, however, you can add buttons to the Quick Access Toolbar (QAT) in the top left. You can assign macros to the QAT but cannot launch forms or other applications from a QAT button. You are limited to the button icons provided by Outlook (unless you create a custom ribbon).
The standard toolbar in the main Outlook window is customizable. If you want to create buttons linked to files, see Create Toolbar Buttons to Open Templates and Files.
Office 2007's ribbon interface doesn't allow you to create custom toolbars as older versions of Office did, however, you can use the Quick Access Toolbar (QAT) to bring your most used commands within easy reach.
The QAT is the row of buttons across the top of open Outlook items (messages, appointments, calendar, tasks, journal).
To add commands to the QAT, click the down arrow to the right of the bar and select More Commands from the menu. Select the commands you wish to add (or remove) and close the dialog when finished.

You can use Alt+n shortcuts with the commands on the QAT.

Other Methods
You can add a link to a particular form to the Microsoft Office toolbar using this command for the shortcut:
<path>\Outlook.exe /c IPM.MyForm
where <path> is the path to Outlook.exe on your machine and IPM.MyForm is the name of a form you have created and published to Personal Folders.
If you want to add a menu command to a particular type of item, this can be done by creating a custom form action. See Creating a "New Fax to Contact" Action for an example.
More Information
- To launch a custom form
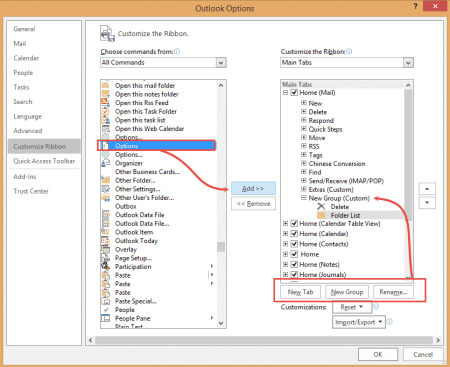
Hi Diane
I used this web page to add a tab for forms in Outlook - https://www.acumenitsupport.com/blog/outlook/outlook-form-macro/
I followed the steps as listed
I copy the code:
Sub MakeItem()
Set newItem = Application.CreateItemFromTemplate(“c:pathtemplate.oft”)
newItem.Display
Set newItem = Nothing
End Sub
Then change the pathname location to:
Sub MakeItem()
Set newItem = Application.CreateItemFromTemplate(“c:\Users\simon.beacham\AppData\Roaming\Microsoft\Templates\*.oft”)
newItem.Display
Set newItem = Nothing
End Sub
And immediately get a message:
Compile error:
Expected: list separator or)
I then save the code as directed and find that on the ribbon I now have my tab set up and the Macro listed, but it does not do anything.
Don't know if it it is my version of outlook ?( outlook 365) or whether there is something wrong in the steps, but this was the only link I could find to do this and am not experienced in VB.
Any help would be appreciated.
It's not the outlook version, the mecro works in it as long as you have macro security set correctly.
That macro came from this article: https://www.slipstick.com/outlook/hyperlink-templates/
This needs to be the full template -
c:\Users\simon.beacham\AppData\Roaming\Microsoft\Templates\mytemplate.oft
Hi am having trouble with this I think i have got something wrong:
Sub MakeItem()
Set newItem = Application.CreateItemFromTemplate(“C:\Users\simon.beacham\Documents\Templates\Questionnaire.oft”)
newItem.Display
Set newItem = Nothing
End Sub
As long as that is the path to your template, it should work. What exactly happens when you use it?
Hi Diane, How does one get their toolbar ribbon to appear under their reading pane? Also, how do you undo it? Thanks!
If you mean the people pane that shows recent mail from that sender, the people pane is gone - it no longer works and will be removed from an upcoming build.
Hi Diane, can I use a Quick Access Toolbar in the online version of Outlook?
Joe
No, sorry, you cannot.
We're constantly moving from docked to undocked mode with our Surfaces, using OL2016. Outlook keeps toggling to Touch Mode all by itself. We want it to stay in Mouse Mode, period, regardless of whether we're docked or not. Office support is clueless about how to permanently disable this "feature." Do you have any idea? At the least is there a VBA method that could fire on opening the application and puts Outlook in Mouse Mode?
I don't think VBA will be much help... i will look in group policy .
In looking at command controls, you can disable it - but i don't know if it will lock it in to the last used state or just prevent users from toggling between the two.
id is: 25419
If you aren;t disabling other commands, this key will disable the button - if you are, you need to change the TCID#. (let me know if it prevents the switch to touch mode )
[HKEY_CURRENT_USER\Software\Policies\Microsoft\office\16.0\outlook\disabledcmdbaritemslist]
"TCID1"="25419"
Thank you, this article helped me!
Greetings from Poland
In an open message, they are on the overflow - if they are available in the main QAT, its under a different name. (arrow keys on the keyboard will move previous and next item)
Hello Diane! I have been going crazy trying to find a way to put NEXT ITEM AND PREV ITEM buttons on my QAT, but so far NOTHING has worked! :(
Can you please tell me how did you get those button on your QAT? I badly need them for i always am traversing thru my various my inboxes, marking messages read/unread, deleting, moving, categorizing - and doing it ALL with the mouse!! i dnt like to use the KB at all when doing this.
And so, please be so kind as to let me know! I am using MSO 2016 on a touch-enabled ThinkPad, but i keep touch mode off usually since i dock the machine to an array of displays!
Please let me know if u have questions!
best,
DeeBeeCoop
Touch mode sucks, it is not lefty-friendly. Hmmm... but it has a Previous and Next button... but those buttons are not available in mouse mode. I guess they figure if you are reading in reading pane, then it's just as easy to select the next item as it is to hit a button for next item... but in touch mode, it makes sense to have the options on the bar, so you can hit it with your thumb.
Hi Friends, how to add "Previous Item and "Next Item" in outlook Quick Access Ribbon Bar
Did you find out? I've asked Dinae.. lets see what she says! badly want these buttons!
Open a message, expand the QAT - then add checks to the Previous Item and Next Item.
I don't think there are Previous/Next buttons for mail in the main outlook window, but the arrow keys on the keyboard will move up and down.