A frequent question in Outlook forums asks how to fix Outlook so that messages aren't double spaced for the recipient. This effect is caused by the HTML coding and is most frequent for recipients using a web-based email client, such as GMail. This is because of the way Outlook creates line breaks in HTML and how browsers or other clients interpret them. In some cases, the message is correctly spaced when received and only double spaced when replied to.
Note: This is not a problem new to Outlook 2007, it was also a problem with older versions when using Word as the editor. It is more noticeable because there is only one editor: Word, and it's the reason there is a problem with spacing.
Cause | Solutions | Edit the Template
Cause
When you press Enter while creating HTML email, Outlook inserts a paragraph tag (<p>), so two Enters (for white space between the paragraphs) inserts two <p> tags, which is double spaced when rendered in a browser. If you use Shift+Enter twice, which creates the line break tag (<br>), the message will not look double spaced in a browser. This will look ok in all mail clients.
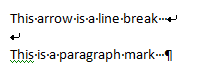
To see if you are using the <p> or <br> tag when composing messages, press Ctrl+Shift+8 to toggle marks off and on.
Solutions
You have 7 options:
- Use the +Body style and set the paragraph spacing on the Format Text ribbon > Change Styles > Paragraph Spacing command. Set as Default after changing the spacing.
- Use plain text for messages. Plain text will look ok in any and every email client available.
- Press Enter once, not twice, when composing HTML formatted email.
- Press Shift+Enter twice at the end of a paragraph, rather than pressing Enter twice.
- Just ignore it as an inconstancy in the way various applications handle HTML.
- Edit the email template to add '12 points after' in the Normal style.
- Use Search and Replace to replace paragraph symbols (^p) with a manual line break(^l)
Eighth option from Dave: Use AutoHotKey and this script.
My preference is to ignore it in messages - email is an imperfect medium and most people are used to inconsistencies such as this. I'm more concerned about the content of the messages I receive, not with how they look. (Newsletters and other bulk mail should be sent using a bulk mail application, not Outlook, and would not be affected by this.)
I often use Shift+Enter when I compose messages for my newsletters or edit the p style in my CSS to add 12 points bottom margin (margin-bottom:12.0pt;).
Change the paragraph spacing
There are two ways to change the paragraph spacing: by changing the Normal style or changing email defaults. I recommend changing the email default settings but either method works.
Change the default Body setting:
- Create a new Email Message, put your cursor in the body area
- Switch to Format Text tab
- Expand Change Styles button
- Select Paragraph Spacing command and select No spacing.
- Expand the Change Styles button again and choose Set as Default
Change the Normal style:
- Create a new Email Message, put your cursor in the body area
- Switch to Format Text tab
- Right-click on the "Normal" Style
- Click Modify
- Click Format (in the bottom left)
- Click Paragraph
- On the Indents and Spacing Tab, in the Spacing section, turn ON Don't add space between paragraphs of the same style. Line spacing should be set to single and 0.
- Click OK once
- While still in the Modify Style window, click the radio button for "New documents based on this template" (near the bottom left)
- Click OK and return to Outlook.
- Close the message without sending.
Use Search & Replace
This suggestion comes from Jim: Do a "replace all" on "caret p" with "caret l".
This works best when the message contains only plain paragraphs - bulleted or numbered lists and other formatting require paragraphs, not line breaks.
Use Search and Replace to replace the paragraph with a manual line break.
- Press Ctrl+H to open the search and replace dialog
- Type ^p in the Find field
- Type ^l in the Replace field (that's lower case L)
- Replace all (Use Replace and Find Next if using formatting that requires paragraphs)
If you press Ctrl+Shift+8 to show formatting marks, you'll see the paragraph marks ( ¶ ) are replaced with manual line breaks ( 8 ). Press Ctrl+Shift+8 to toggle the marks off.
Edit the Template
In Outlook 2007:
Close Outlook. (If you get a message that the template is read only, Outlook is not closed.) Locate NormalEmail.dotm and open it for editing. You'll find it in the templates folder at C:\Users\username\AppData\Roaming\Microsoft\Templates (Vista), To easily access this folder in Windows XP or Vista, paste
%appdata%\Microsoft\Templates\
in the Start search dialog (Vista) or the address bar of Windows Explorer.
- Right click on NormalEmail.dotm and choose Open. This will open the template in Word as a template.
- Right click on the Normal style button in the ribbon and chose Modify.
- Click Format in the lower left and choose Paragraph.
- In the Spacing section, change the After value to 12 points.
- Save and close the template.
Now when you write a new message you'll press enter once and have white space when recipients read the message in any client or web browser. Replies will use the style sheet of the original message.
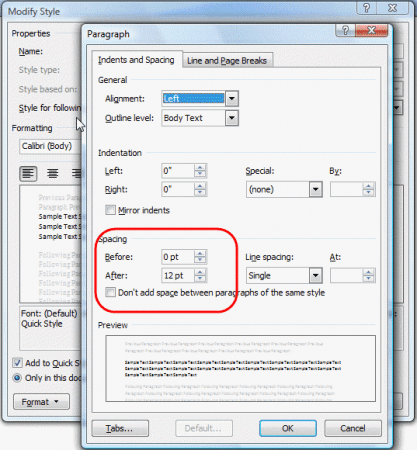
User Submitted Solutions
These solutions were made by other users:
Dump the stationery, or at least try a different stationery. This is not an cure-all, and changing the style settings of the preferred stationery should have the same effect for default stationery. To change the style setting, click the Change Styles button on the Format Text tab then change the Paragraph spacing, then set it as default.
Another user discovered using RTF message format also eliminates double spacing. I really don't recommend using RTF formatting, even if you do set Outlook to always convert RTF to HTML for Internet addresses, but if double spacing really bothers someone its worth a try.
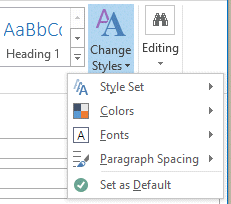

Building on solution No. 7, there is a nice script from user Mar_50 on learn.microsoft.com that fixed it for me. If you run into any compile errors, check that "Microsoft Word 16.0 Object Library" is selected as an available reference under Tools->References in the VBA editor.
Found an incredibly easy solution... Rich Text.
After several days of pulling my hair out, I tested many different ways and methods. Changing to Rich Text resolved the problem.
try it and see...
I don't recommend doing that - only outlook can decipher rich text and the message will either be displayed as plain text (with a winmail.dat attachment) or converted to HTML.
Well, Ive done everything and my emails still come up with large par spaces in gmail and protonmail. Using Outlook 2010
Thanks for the autohotkey script. I was already using autohotkey so I used it. Works great except you need to close it with another '#IfWinActive' (w/o a parameter) or else any command after it in your script won't work anywhere except in an outlook message window.
Thank you! The ^p to ^l fixed it for me. I'm moving Word to Thunderbird. I can't stand huge double spaces all through a meeting mins. It makes it much harder to read such an already long document.
Interesting read, thank you very much. The double blank lines are/were very annoying, I'm glad there are ways to avoid it. The only thing that really works for me is using Shift+Enter instead of Enter; in my testing this seems to work. Setting the +body style isn't possible in the version I'm using. I'm on a Mac with Outlook 365, that Styles option isn't there. What I did find was that right-clicking when in the body of the mail and then clicking on Paragraph (or using Command+Option+M) opens a similar window to the one you displayed when editing normal style. I'm not sure though if it is broken or simply doesn't work on the Mac version. As of today (July 29th 2020) I can turn on Don't add space between paragraphs of the same style, but when I click on Set as default it doesn't save. Simply clicking OK after turning it on seems to save it. But it still does the double line. If I click Enter two times but then add a Space (empty character) in the empty line, it renders as no line in Outlook but as one line on HTML. Very weird. There are probably more… Read more »
File> Options> Mail> Compose Messages> Rich Text was the only solution for me.
Thank you for the advice on how to eliminate double spacing in Outlook. Inconsistency between spaces in different email programs in Outlook was a nuisance.