I can tell when users upgrade to a new wide screen monitor because they ask how to set the margins in email. Composing an email on a wide screen with windows maximized is not the best experience because lines of text are very long. It's more comfortable to read and compose email when the text is only about 6 inches wide. Rather than resizing the window, users decide that moving the margin is the better idea and it's very easy to do but adjusting the margins using the ruler.
Then users discover unintended consequences:
I used the ruler to adjust the margins but when my boss printed out the email, the text printed in a narrow column and used 13 pages.
The problem is not limited to printed email. Recipients who open messages in smaller windows or who use smaller monitors may also see a (badly) formatted message in a narrow column. Fortunately, the margin setting is ignored by the reading pane.
When you adjust the right margin, you aren't making the page a specific width, you are indenting the right edge by a specific amount. If the page is 12 inches wide and you set the right margin to 6 inches, then you are left with 6 inches of space to type in. However, when the overall page width is 8 inches wide, you're left with just 2 inches when the margin is set to 6 inches, resulting in a narrow column of text in printouts or when the message is opened in a smaller window.

Outlook doesn't have an option to set the width of a message - it uses the full width of the message window and wraps text in the window as needed. Trying to force line lengths using margins or the Enter key to break lines only results in readability problems for the recipient. It's better to adjust the width of the compose window if you need to make the lines shorter and easier to read while composing messages.
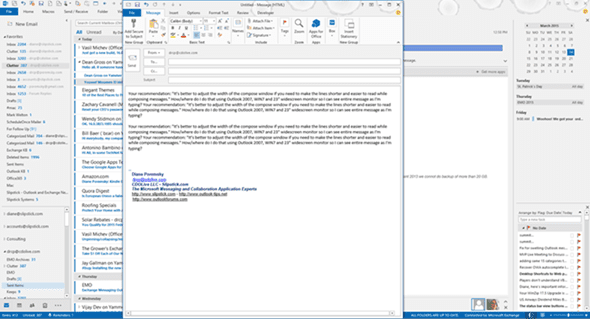
Check or adjust the margins
To check or adjust the margins in Outlook 2010 and up, you need to look at the Paragraph settings and Page Setup. Both the Left and Right Indentation should be set to 0 (zero).
On the Format tab, click the Expander icon to open the Paragraph dialog. (If the ruler is visible, you can point to the indentation triangles and double click to open the dialog instead.)
The Left and Right Indentations should be set to zero. If you want to use indentation, keep it very small. Do not use indentation or margins to make line wrap on wide screen monitors while you are composing them; this will affect the margins and format on the message the recipient receives. Adjust the width of the compose message form instead.
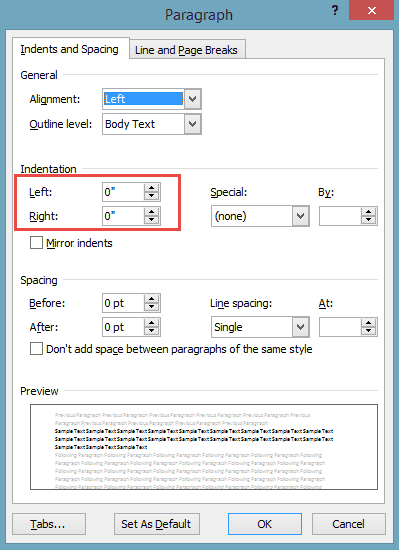
If you change the values, click the Set as Default button at the bottom of the dialog, then choose All documents based on NormalEmail.dotm template and click OK to commit the changes.
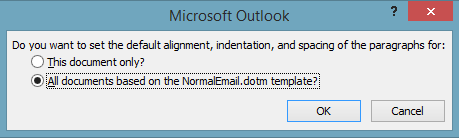
The default Margin setting is 72 points or 1 inch (or the equivalent) for top, bottom, left and right margins. To check the settings, you need to open the Page Setup dialog. You can do this with a double click anywhere on the ruler, or in the gray area on the right edge of the ruler (near the red arrow on the right in the screenshots containing the ruler) After resetting the value to 1 inch (or the equivalent), click Set as Default.
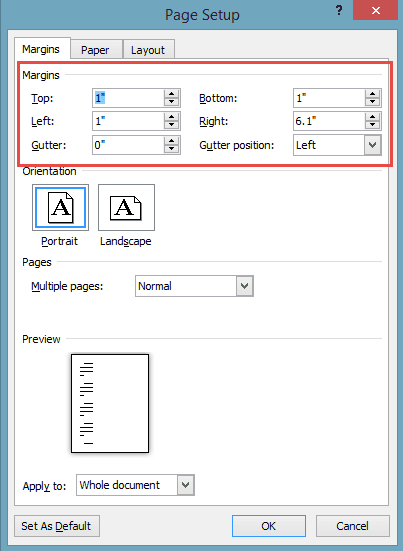
In this screenshot, the right margin is NOT set on the default.
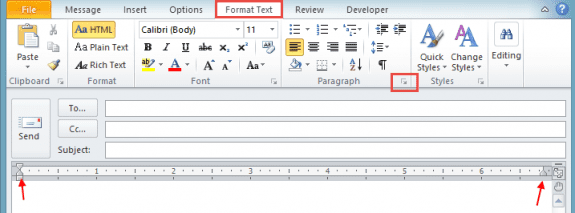
I was adjusting the spacing in the Inbox (OL.com) to expand the Subject line width and all the info except the Name and Time disappeared. I have not found the solution to expanding or even getting back the columns
If you are using the browser - changing the folder should reset it. If Outlook desktop, view tab > reset view. If that is not the issue, a screenshot should help me understand it.
I'm using the theme Notebook under Mail > Stationery and Fonts in Outlook 2016. I have "Use theme's font" selected for the theme font. Everything else is default.
This theme places a spiral notebook graphic down the left side of the email body overlapping the body by about 1/2" wide. The problem is when I compose a new email, the left margins are not offset by this, and stay at 0, which puts my text in the graphic. You would think each theme provided would adjust the margins automatically for its theme graphic. I have tried to change it manually, but I can't find the Layout tab so I can set the left margin.
I tried using the Paragraph Settings under the Format Text tab, but it will not save as default, even when I select "Set as Default". Setting the left indentation to 5" seems to work, though I noticed if you press the back button to delete text, it will still go back to the far left margin at 0. So the only true way I believe to fix this is to set the Layout margins, but I'm beginning to think Outlook doesn't have this option.
Any suggestions?
hello. i have office 365 and composing emails in outlook. in my old outlook 2010 for mac, the left margins had some wiggle room. now, in this version, they are practically flush to the left. i would like to have more space and set a default to indent. i know you can choose indent but i don't want to do that with every email. when i right click on paragraph and move the margin, and even click apply to all, it does not apply to all. the next email is the same . is there a fix here??? thanks sue
My difficulty is that when I send an email which looks in correct paragraph form (and I even shorten it some to allow for smaller screen readings) it is all over the place when the receiver reads it. One long line, then a line with 2 words, then a med. line of print, then next line 3 words. No consistency at all. How do I set my margins so that what I'm sending is the same format the receiver is reading it
You don't want to set any margins - you want it to free flow so it can adjust to the recipients screen. Only add paragraph breaks at the end of a paragraph, not after a specific # of characters. if you plan to do any kind of a fancy layout wih tables, you need to max sure they are free-flowing, not fixed widths.
Diane, why would you tell Joann what she wants to do? Maybe she wants the reader to see the message in the form and boundaries that she envisions it. Telling her "you don't want that" is not helpful.
Setting margins really will mess the view up for the recipient. This is because margins are set 'in from the right' , not page width/in from the left. If you compose on a larger screen with a 6" right margin, someone on a smaller monitor will have a 6" right margin - and possibly an inch or two for text.
If you make no changes to the default settings - just type and hit enter at the end of a paragraph, the email will wrap nicely in almost every email client. (There will be occasional line break problems if the message is converted to plain text, but that can't be avoided. )
Hi.. Thanks for this on setting margins in Outlook, but i have the 2016 version so none of this makes sense. Do you have instructions for my version?
You don't want to use margins with email. You can add a button for the ruler to the QAT and turn it on to see the margins or click on the expander in the paragraph group on the Format Text tab to access the paragraph settings.
Thanks and apologies for troubling you. I discovered the answer after posting my question. here is a margin command. Stat a new email and then: File \ Print \ Print Options \ Define Style \ Edit \ Paper \ and here you can set your margins \ OK \ close \ Cancel (ie cancel the print. That's it, and, lo and behold, next time you make an email it will print with our chosen margins.
oh, ok... i was looking at margins in the message, not in print options.
Surely there must be a way to fine page setup in Outlook 356 apart from looking for an invisible ruler or its grey area. If so, where please is it?
If using Outlook 2016, you can add the Ruler toggle button to the Quick Access Toolbar. That should be in Outlook 2013 too, will need to check in older versions.
Margins are not typically used in Email, so there isn't a margin command to load the dialog directly. if you need to set margins, show the ruler then click the gray square on the right end of the ruler.
Indentation is set in Paragraph options - Format text tab, click the little expander icon in the lower right of the Paragraph section. Look on the indents and spacing tab.
Narrowing the space for messages received & sent by gmail. As it is now,
the text is spread over the whole wide space and even via landscape is too long and the text runs out of the paper.
This is on a wide screen monitor or printer paper? On a monitor, don't open messages full screen. Adjust the Outlook compose window to a comfortable width. Printed-to-paper should wrap words.