Outlook's Quick Steps provide users with the ability to quickly file messages as they finish working on them, replacing the need to use the Del key to "file" messages. (Yes, a lot of people use the Deleted items folder as a file cabinet. It's a bad idea.)
However, Quick Steps can do much more than move messages to a folder. Quick Steps support many of the actions available in Rules Wizard so you can use them to forward messages to a person or group, flag items for follow-up, and more.
Quick Steps support multiple actions. For example, you can reply to a message and move it or move a message and mark it read using just one button.
Quick Steps can be assigned to a Ctrl+Shift+number key.
Outlook includes some predefined Quick Steps or you can create your own.

To open the Manage Quick Steps dialog, click the Expand arrow in the lower right corner of the Quick Steps section.
Backup or Share Quick Steps
To backup or share Quick Steps, you need to use MFCMAPI to export the hidden messages that store the quick steps, then repeat the steps to import.
Note: If Windows Defender SmartScreen brings up a message saying it is protecting your PC from an unrecognized app, it is safe to click More Info and then click the button to run MFCMAPI. (The author of MFCMAPI is a long-time Microsoft employee.)

- Open MFCMAPI and logon to the profile you are exporting from using Session > Logon.
- Double-click on the mailbox whose Quick Steps you are exporting.
- Expand the top level folder, called Root - Mailbox or Root Container.

- Expand IPM_SUBTREE or Top of Outlook Data File.
- Right click on the Quick Step Settings folder.
- Choose Export Folder and export as MSG files.

- Select both Save associated items and Save as Unicode MSG.
- Select a folder location to Save the files to your hard drive.
To restore or Import the quick steps, follow these steps:
- Open MFCMAPI and logon to the Outlook profile you are importing the Quick Steps into.
- Double-click on the mailbox you want to import into.
- Expand the top level folder, called Root - Mailbox or Root Container.
- Expand IPM_SUBTREE or Top of Outlook Data File.

- Right click on the Quick Step Settings folder.
- Choose Open Associated Contents table.

- Select Folder > Import > from MSG

- Select the MSG files (you can select all).
- Load into current folder will be slected. Click Ok to complete the Import.

More Information
Quick Steps Address Book Bug
Automatic Message Processing Tools
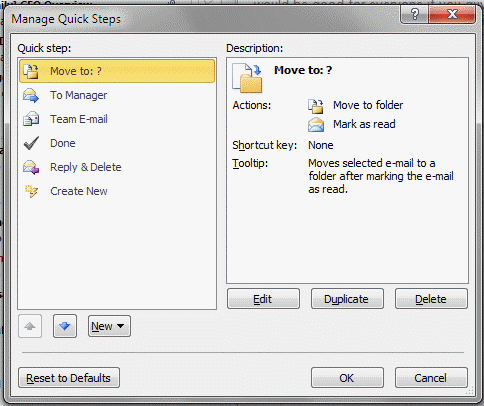

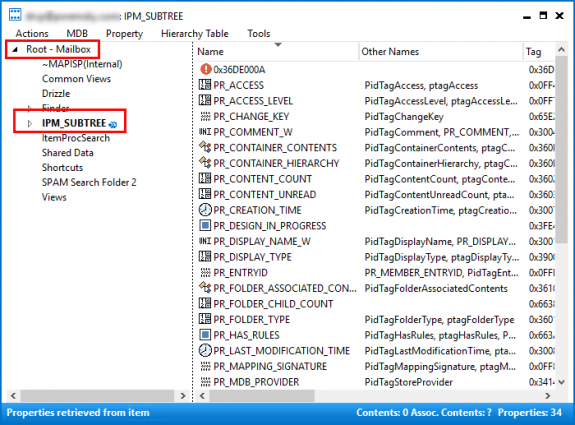
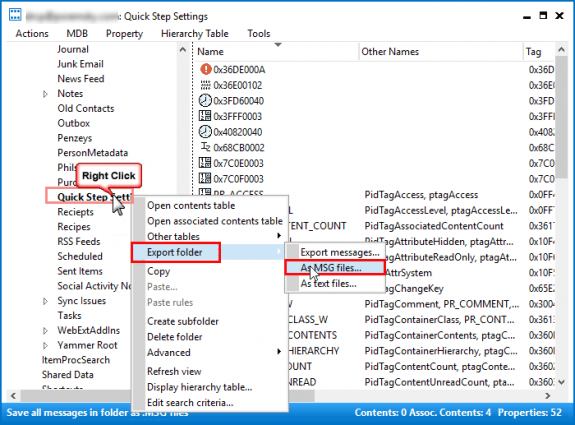
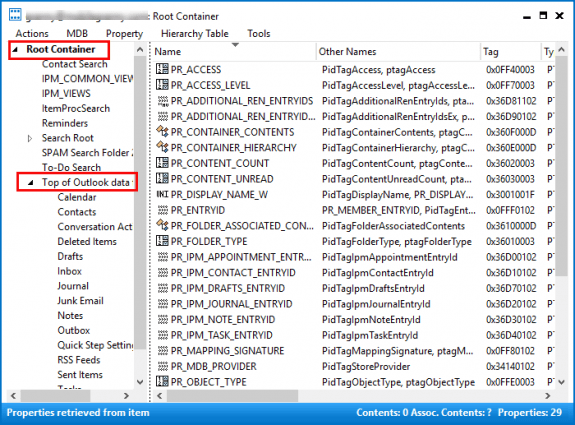
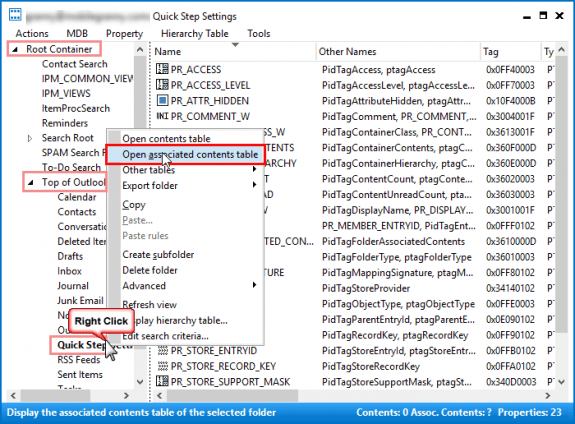
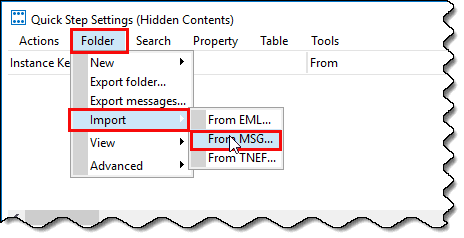
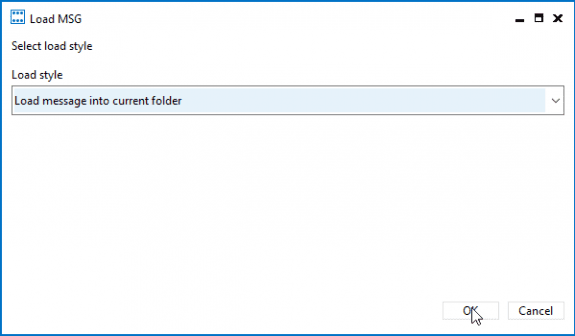
Well, this seems like a slick opportunity to learn something new. I followed all the steps, but the import results was an error message
Error:
Code: STG_E_FILENOTFOUND == 0x80030002
Function MyStgOpenStorage(szMessageFile, true, &pStorage)
File D:\a\1\s\core\mapi\mapiFile.cpp
Line 50
I may try again, or come back and read all the comments when i have more time.
Tried to follow the instructions with Export/Import Quick Steps. However, cannot find Quick Steps Settings folder associated with my Gmail account (OK in my other accounts). Any ideas?
I don't see the referenced elements in my IMAP accounts.
Can I have more than 9 quick steps? Example:
CTRL+SHIFT+0 - performs action 10
CTRL+SHIFT+1+: performs action 11
No, sorry, you cannot.
Hi Diane,
I use filters extensively to channel messages into the proper folder. I frequently get messages in my Unread Mail that I need to then browse to the folder (and there's A LOT of folders) to refresh my memory on the thread. It's probably one of my biggest most frustrating time-wasters in Outlook. I don't see anyway to do this in Quick Steps. I would love to have a Quick Step that would open the folder that the highlighted message is in. Find Related is not the best as the subjects are not always the same, and a sender may be in many different folders. Do you know of any way to do this? Thanks.
- Andy
Quick Steps won't do it. If the messages you need to review are in the same thread, using Conversation view can help.
I think you could go to the folder using a macro. I'll take a look.
Well, heck... that didn't take long. This macro will show you the path then open the folder.
http://www.vboffice.net/en/developers/get-the-message-folder/
Absolutely brilliant! Thank you Diane!
I have created a quick step that I would like to share with others. Is there a way to copy/export it from my Outlook, send it to them, and they paste/import it?
Quick steps are hidden messages in the data file, so it is possible to get them out and copy to other mailboxes, but unless you have a lot to share, its usually easier to recreate.
(I'll add the steps to the article, should you want to do it. )
Any insight into forcing the order of actions? I've created a quickstep to categorise an email, create a task from it, then clear the category (I want the task to be categorised) and then move the email, but it runs in just about reverse order to this sequence :(
AFAIK, you can't. You could use a macro - that would do things in the order they are listed.
I would like to remove the "Create New" choice from my Outlook Quick Steps, but it is not showing as an option when I Manage Quick Steps. Any clues? Sorry, I could not figure out how to include a screen print.
Sorry, that can't be removed from the quick steps list.
You can disable the entire quick steps gallery using group policy or a reg file
HKEY_CURRENT_USER\Software\Policies\Microsoft\office\15.0\outlook\options
or HKEY_CURRENT_USER\Software\Microsoft\office\15.0\outlook\options
DWORD: disablequickstepsgallery
Value: 1 (disable)