While Microsoft Outlook itself includes no search and replace functions, you can use a grouped List view to help update a group of items. This example updates Contact items to a different Company Name, but you can use this technique to update any field other than Categories. (You can use this method to add categories to a contact.)
Notes | Tools | More Information
Using a Group By view
- In Contacts, create a List view grouped by Company Name if you don't already have one.
- Choose View | Expand/Collapse Groups | Collapse All.
- Expand the group that contains the company whose name you want to change.
- Open the first contact in the Group.
- Change the Company Name to the new name.
- Save the contact. It will end up in a new group.
- Collapse the group that you expanded, containing the remaining contacts you want to change.
- Drag the gray bar containing the original company name to the gray bar containing the new company name. If you hover briefly over the new company's group, you'll see a tip pop up, "Change Company Name to" whatever the group's name is.

- Release the left mouse button.
See Tools below for add-ins which can do a search and replace.
Using in-cell editing
Although not a true global search and replace, you can use in-cell editing to edit individual contacts while in a list view. In-cell editing is typically enabled by default and you just need to click in the Contact's field (cell) to edit it. If in-cell editing is not enabled, enable in-cell editing in View Settings, Other Settings (View ribbon) or using the Customize Current view on the View menu in older versions. You can also right click on the row of field names and choose Custom (or View Settings in Outlook 2010 and up) then Other Settings.
Notes
This procedure can be used for other fields as well. Right mouse drag will give you more options.
If you need more flexible search and replace, try exporting from Outlook to a comma-delimited file. Open the file in Excel, and perform the search and replace there. Then re-import it into Outlook.
If you use this method to try to change the Category field, the new value is added to the categories for the items. It does not replace the category. Instead of using the grouped technique, try selecting the items you want to change, then right-clicking them and choosing Categories.
More Information
Alternative methods:
- Outlook Company Updater -- custom form
- OL2002 How to Programmatically Update Company Names -- via VBA
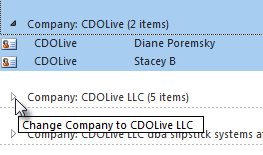
Diane, how does one "create a table view grouped by Company Name" in Outlook 2016?
I've created groups in Outlook 2011 & 2007, but I don't see anything like "table view" in 2016.
That would be List View in Outlook 2016.
Hi Diane, the window that allows me to enter debug, popped up. Message was "object variable or With block variable not set. Thanks again.
Hi Diane It ran as far as this If Reg1.test(aItem.Subject) Then
and the it went to the debugger... any ideas??
thanks.
What is the error message? Stopping there means it is probably failing to find aItem. Do you have a message selected?
I'll give it a shot, and thanks for the prompt response. I'm not a 'programmer' but i can figure things out... eventually. Thanks again.
Hi, within outlook inbox are a list of 1000 emails. In the Subject field some emails have a 'string' value and number without a space. others have the string value / space / number.
example SP12345 vs SP 12345 (note the space). What i would like to do is somehow do a global search and replace so I can remove the space between the letters SP and the Number. I believe I will need to write a macro to do this. I was wondering if you have any suggestions or perhaps have seen code that will do this. Any help would be gratefully appreciated.
Thanks
you'll need to use a macro for sure. I would use regex to find (a-zA-Z)* (0-9)* then set it as a string, passing it to replace(strSubject, " ", "")
this shows how to change the subject - https://www.slipstick.com/outlook/email/add-a-file-number-or-keyword-to-the-subject-line-of-messages/ - you just need to change what gets changed.
the macro here https://onedrive.live.com/redir?resid=92BFE835F50A11F5!904487&authkey=!AGdJC5ejvvYDOm4&ithint=folder%2ctxt works with the selected message and removes the space from a code in the format of 2 capital letters and any number of numbers.