How to show the sender’s e-mail address and other fields in a column in message list view.
Many Extended MAPI properties are added to messages when they are committed to Outlook message store or the Exchange mailbox but Outlook doesn't have a built in way to expose the value. You can view them using a configuration form that exposes the value in a custom field.
Below are configuration files that expose the Sender ID, SCL (spam confidence level) and sender's email address in the message list and instructions on installing them in Outlook. If the SCL form doesn't seem to install in Outlook 2007, see Troubleshooting below.
Added July 26 2007: 'Replied to' Time. Use this to display the time the 'last verb' executed. This will be the time it was replied to or forwarded.
Added August 7 2008: Extended-Properties. Along with the Sender's email address and Replied to time, the Internet Message ID is also exposed.
Notes:
Sender ID only works with Exchange 2003 SP2
SCL requires Exchange 2003's IMF
Everything else works with all versions of Outlook
CFG Files | Install CFG | SenderID Labels | Replied Time | Create your own CFG
CFG files
If you'd rather not create your own CFG file, even though it involves only copying text from a web page and pasting it into notepad, the following ready-to-use CFG files are available for download. (Right click on the links and choose Save target as...)
| CFG form files |
|---|
| Sender's email address |
| SCL value |
| Sender ID value |
| Replied to time |
| EXTENDED-PROPERTIES Includes replied to time, sender address, and Message ID fields |
| Show on Behalf of Address |
Place the CFG's into the same Office folder with the *.ICO files, in the \Microsoft Office\OfficeXX\forms\[4 digit language ID] folder, replacing OfficeXX with your version of Office. For a US English install of Office 2007 on 32-bit Windows, the path is C:\Program Files\Microsoft Office\Office12\FORMS\1033.
Outlook 2013/2016's Home Premium 32-bit suite puts the FORMS folder at C:\Program Files (x86)\Microsoft Office\Office14\FORMS\[4 digit language ID] (32-bit Office, 64-bit Windows)
Outlook 2016
Home Premium, Business subscriptions:
C:\Program Files\Microsoft Office 16\root\office16\FORMS\[4 digit language ID]
32-bit Office, 64-bit Windows:
C:\Program Files (x86)\Microsoft Office 16\root\office16\FORMS\[4 digit language ID]
Volume licenses (often called MSI)
C:\Program Files\Microsoft Office\Office16\FORMS\[4 digit language ID]
32-bit Office, 64-bit Windows:
C:\Program Files (x86)\Microsoft Office\Office16\FORMS\[4 digit language ID]
Outlook 2013 Home Premium, Business subscriptions:
C:\Program Files\Microsoft Office 15\root\office15\FORMS\[4 digit language ID]
32-bit Office, 64-bit Windows:
C:\Program Files (x86)\Microsoft Office 15\root\office15\FORMS\[4 digit language ID]
Volume licenses (often called MSI)
C:\Program Files\Microsoft Office\Office15\FORMS\[4 digit language ID]
32-bit Office, 64-bit Windows:
C:\Program Files (x86)\Microsoft Office\Office15\FORMS\[4 digit language ID]
Outlook 2010:
C:\Program Files\Microsoft Office\Office14\FORMS\[4 digit language ID]
32-bit Office, 64-bit Windows:
C:\Program Files (x86)\Microsoft Office\Office14\FORMS\[4 digit language ID]
Outlook 2007:
C:\Program Files\Microsoft Office\Office12\FORMS\[4 digit language ID]
64-bit Windows:
C:\Program Files (x86)\Microsoft Office\Office12\FORMS\[4 digit language ID]
Windows 7, 8, and 10 users: Depending on your configuration, you may need Administrator permissions to save the CFG in the Program Files path. I do this by opening Windows Explorer with "Run as Administrator" permission.
Install CFG
Remember:
Sender ID only works with Exchange 2003 SP2
SCL requires Exchange 2003's IMF; works with newer versions of Exchange, including Outlook.com and Office 365 Exchange Online.
To install a cfg file:
- In Outlook 2007 and older, go to Tools, Options, Other, Advanced Options, Custom Forms, Manage Forms.
- In Outlook 2010 / 2013 / 2016, go to File, Options, Advanced, Custom Forms, Manage Forms.
- Click the Install button. Choose the CFG file and install it into your Personal Forms Library
- Click OK and return to the main Outlook screen
- Right-click on the Column row in your Inbox (or other any other folder) and choose "Field Chooser"
- Scroll down and choose "Forms"

- Select Personal Forms, choose the Extension Form you added, then click Add
- Add (or Drag) the field to your column headings to see the values.
Repeat for each cfg file you wish to add. If Step 6 fails, see Troubleshooting below.
Steps 4 - 7 need to be repeated for each folder where you want to use the field.
Screenshot of the Choose fields dialog showing the SCL Extension Form selected and the field associated with this Extension form CFG.
Install a CFG Video Tutorial
Sender ID Labels
For the Sender ID field only.
If you prefer labels instead of numbers, Outlook allows you to create custom fields based on the formula. To do that, follow the following steps.
- Right-click on the Column headings in your folder where you enabled SenderID field and choose "Field Chooser"
- In the Field Chooser, click New. Type SID as the field name, use Formula as the Type.
- Copy and paste the following formula in the formula field:
IIf([SenderID]=1,"NEUTRAL",IIf([SenderID]=2,"PASS",IIf([SenderID]=3,"FAIL", IIf([SenderID]=4, "SFAIL", IIf([SenderID]=5, "NONE", IIf([SenderID]=-2147483641, "PERM_ERR", IIf([SenderID]=-2147483642, "TEMP_ERR",[SenderID])))))))
Click OK and add the newly created SID field into your column headings. Remove the numerical SenderID field from the view, if desired.
Replied to Labels
To replace the Last Verb Exec Type value with a friendly name:
- Right-click on the Column headings in your folder where you added the "Last Verb Exec Type" field and choose "Field Chooser"
- In the Field Chooser, click New. Type Action (or any name you choose) as the field name, choose Formula as the Type.
- Copy and paste the following formula in the Formula field:
IIf([Last Verb Exec Type]=102,"Replied to",IIf([Last Verb Exec Type]=103,"Replied to all",IIf([Last Verb Exec Type]=104,"Forwarded")))
Click OK and add the newly created Action field into your column headings. Remove the numerical "Last Verb Exec Type" field from the view, if desired.
Note: you can sort by the Last Verb Exec fields but you can't sort by the formula fields, so if you want to by the reply action, leave the numerical "Last Verb Exec Type" field in the view.
Troubleshooting
If you have problems adding the SCL form to the Field Chooser and have an entry called Message on the right side of the dialog, select and remove it. SCL should work now.
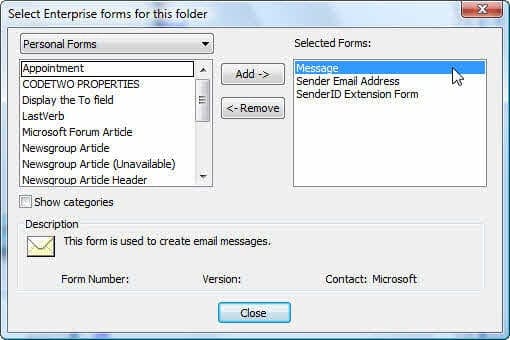
Create your own CFG
All you need to create a new field in a form is:
- A sample CFG file. You can use one of the CFG's on this site or NOTE.CFG from
C:\Program Files\Microsoft Office\Officex\xFORMS\xxxx\ - OutlookSpy or MFCMAPI to check MAPI tags of properties.
This is how Michael (from codetwo) did the Internet Message ID which you can find in
EXTENDED-PROPERTIES.CFG.
First you need to find the property (field) you are looking for in OutlookSpy or MFCMAPI and read its "Tag num". It is 0x1035001E for the Internet Message ID field.
Now you edit the CFG file. In the [Properties] section add a new Property=.
is a next number relative to other PropertyXX entries already existing in the [Properties] section.
is the name of a property. It might be anything, it is used as a reference in CFG only.
Sample:
Property04=InternetMessageID
Next, add a new section [Property.<property name>] that describes the property.
Sample:
[Property.InternetMessageID]
Type=30
;PropTag=PR_INTERNET_MESSAGE_ID
NmidInteger=0x1035
DisplayName=Internet Message ID
First about "Tag num" 0x1035001E. It consists of two hex parts:
1035 - property ID
001E - property type; this is a string
Type field from the example above contains the property type but in decimal form
001E hex == 30 dec.
;PropTag=PR_INTERNET_MESSAGE_ID is commented out and it contains MAPI constant for this property (as seen in OutlookSpy), it is for reference only.
NmidInteger contains the property ID in hex.
DisplayName is the display name of property, it will be the display name of the field in Outlook. I noticed that sometimes Outlook changes this name in a view.
It's done and ready to install.
Note: The above regards "constant" MAPI properties, which always have the same "Tag num" on every computer. There are also "named" MAPI properties which are identified by their Tag, Namespace and Type. Michael didn't define them in CFG: "I suppose that additionally to NmidInteger you would need to use also NmidPropset, which you can also read in OutlookSpy."
More Information
Original information on each configuration file:
- SCL value from the "You had me at EHLO" blog
- Sender ID value from the "You had me at EHLO" blog
- File Format of Form Configuration Files
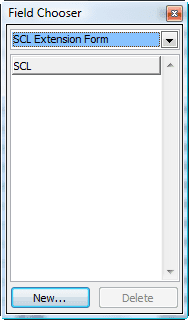

Would it be possible to make a similar CFG for the Unread property?
I have installed CFG of '"Replied to' Time" we are using IMAP and replied time shows as None. .
I tried this and it works lile i want.
I just have 1 problem.
If the sender is from my company, mail address shown very weird.
What should i do?
I have the same problem....assume it's exchange server related, but this just presents as useless gobbledigook. I can't believe this is what we have to do to try and make outlook useful for sorting and viewing recipients other than through their own display name...well and I also can't believe it doesn't work.
A macro might work better for this situation - it can get the alias for the exchange account - it could get the smtp address but needs to do a lookup in the gal.
This will show the address if its a smtp address - but its not sortable.
IIf(instr([From E-mail Address],"@")>0,[From E-mail Address],"")
ETA: an option is to use the sender email field, set to very narrow and sort by it - the addresses show in the new formula field.
The macro method is here - because its a text field, it is sortable.
https://www.slipstick.com/outlook/email/sort-messages-sender-domain/
That is the Exchange x500 address. You can use a formula field to show a blank if the address is an x500 or you may be able to pull the alias from the x500. If you need the SMTP address, you would need to use a macro.
Thank you so much, Diane! This was just what I needed.
Hey this worked great for me with O365 and Win10.
thanks a ton. ability to sort by SMTP address a godsend when dealing with 300+ emails daily.
Thanks
your site is bookmarked now for sure
Hello, thank you for this very good article. Can anybody please help me with the cfg file for: "sent to"?
Not the display name, but the e-mail address or something similar with the condition ("with specific words in the recipient's address") from rules wizard.
I want to use this form with the query builder.
thank you
I don't believe you can't use a CFG for those fields (that's why i don't have a CFG for this already), but i will double check to refresh my memory.
I have a macro that will add the addresses to a new field - its under Add the Sent To domain at https://www.slipstick.com/outlook/email/sort-messages-sender-domain/ (it will be easy to convert it to return the full addresses).
I am running Exchange 2010 and Outlook 2007. I install SCL.cfg, and it shows in the forms list, but it has no fields. If I open Field Chooser, there is nothing in the field list. How can I fix this ?
Is it listed by name at the bottom of the choose forms dialog (in the list of forms) and you select it but the next screen doesn't list the fields? The only reason I knoe for this is the fields are already in the view - try resetting it.
Thanks for the article. I added the SCL cfg and was able to add the column however in my inbox the SCL column has no values in Outlook 2016
Sorry I missed this earlier. It works with outlook 2016 - in both outlook.com and office 365 accounts. It should work with on-prem exchange accounts too, but i don't have a server to test it anymore. It wont work with pop3 and imap.