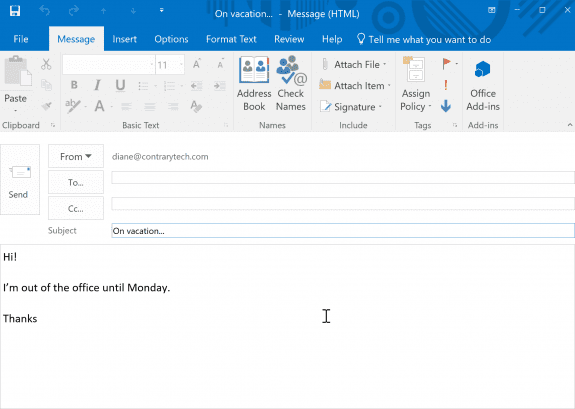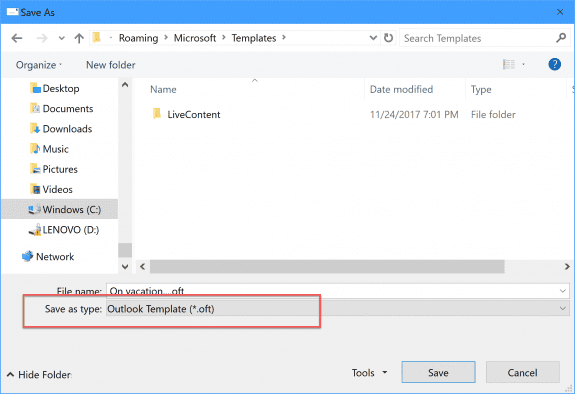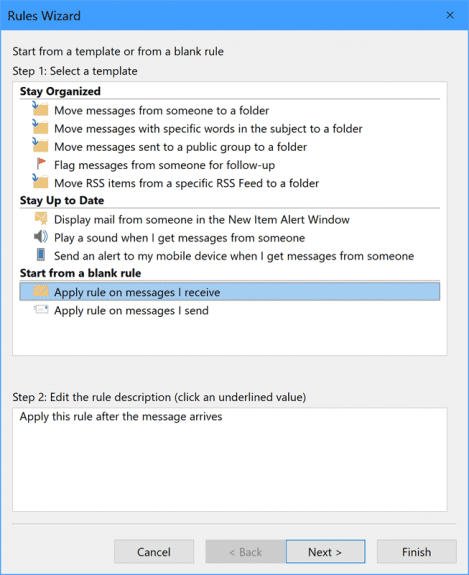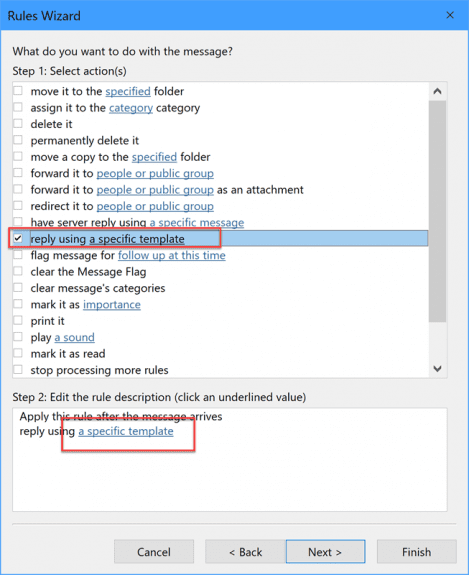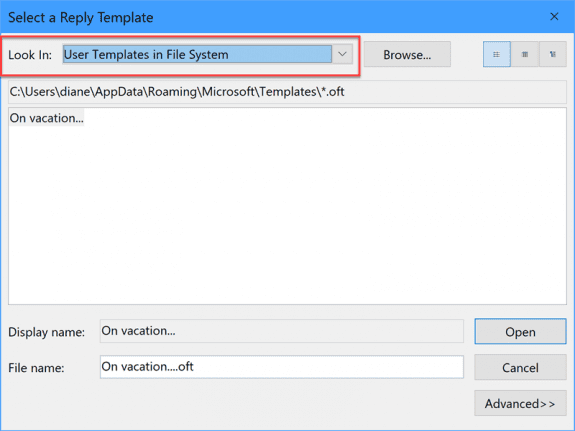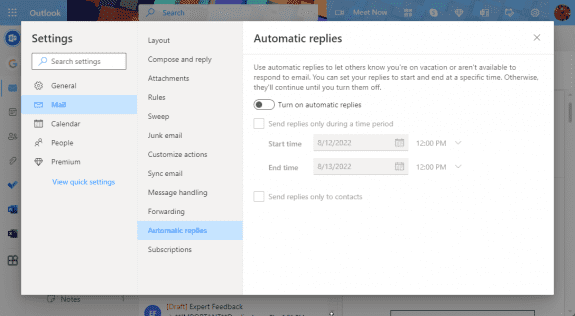We are often asked:
"Can I create an "out of office" message if I'm not on a Microsoft Exchange server?"
Yes, you can do it using a rule that replies using a specific template, but it's often better to set up a "vacation reply" on your email server. (Many POP3 and IMAP mail servers support this.)
If you use Outlook.com, you'll be able to use Automatic Replies feature found at File, Automatic replies for 'vacation replies' but can use the rules method.
To create the automatic reply message using Outlook rules, follow these steps.
- Create the message in Outlook. If you want a signature on the response, it should be saved with the template.

- Save as a template using File, Save as, Outlook Template (.oft).

- After you save the template, create a rule for messages you receive by selecting Apply rule on messages I receive. Click Next

- Select your conditions, click Next
- Choose the Action to reply using a specific template then click the link in the lower section to select the template.

- In Look in:, choose User Template in File system in the dropdown then select your template. Click Open

- Add exceptions and complete the rule.
This will only reply to email after Outlook downloads mail. This means you need to leave your computer turned on and Outlook needs to connect to the Internet regularly to check for new mail. It's much easier and safer to set up an automatic reply on your mail server, if your server supports it. (Many do.) Look for the option to create a "vacation reply", as this is the common terminology used on many servers.
To use a Run a script rule to emulate an Out of Office reply, see Run a Script Rule: Send a new message when a message arrives or Run a script rule: Autoreply using a template . Using run a script will send a reply with every message that meets the condition of the rule.
Outlook.com accounts
Outlook.com users can set up an automatic reply in either Outlook or Outlook on the web. This will reply to all messages (unless limited to Contacts) once per address, until the automatic reply is turned off. This is the same automatic reply feature available to Office 365 and Exchange server accounts, although without the option for Internal and External recipients.
In Outlook, setup the automatic reply at File, Automatic Replies. Click the Rules button to configure options for specific messages.
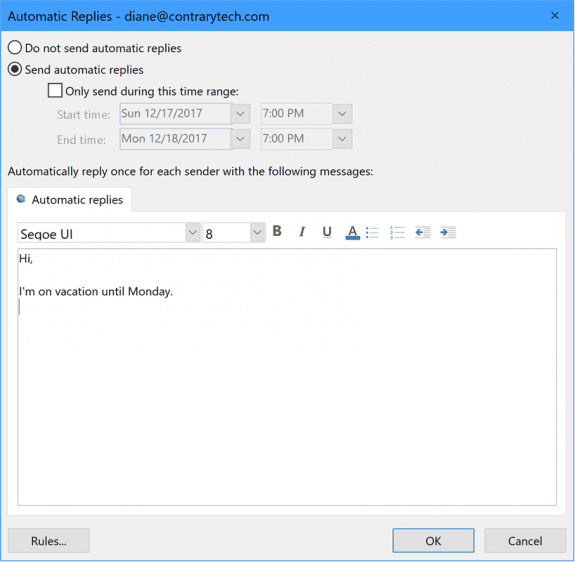
In Outlook on the web, open Settings (gear icon) > View all Outlook settings > Mail and select Automatic Replies to open the automatic replies dialog. Outlook on the web doesn’t have the option to create automatic reply rules but can be configured to automatically decline or cancel meeting requests.