Using Microsoft Outlook, you can create rules to reply automatically to incoming messages with the Rules Wizard and Out of Office Assistant.
If you don't use an Exchange server mailbox (Outlook.com and Office 365 are on Exchange), you can create automatic reply rules using Rules Wizard but will need to leave Outlook open and collecting email. For this reason, it's usually better to create automatic reply rules on your email server, if supported.
Out of Office Assistant | Other Rules Wizard Configurations | Notes | More Information
Using Out-of-Office Reply without Exchange
We are often asked:
"Can I create an "out of office" message if I'm not on a Microsoft Exchange server?"
Yes, you can do it using a rule that replies using a specific template, but it's often better to set up a "vacation reply" on your email server. (Many POP3 and IMAP mail servers support this.)
- Open a new message and enter your automatic reply message.
- Save the message using File, Save as and choose Outlook Template (.oft) format.
- Open Rules & Alerts then tap New to create a rule.
- Choose Apply Rule on messages I receive to create a blank rule. Click Next.

- Choose your conditions or click Next to apply the rule to all messages you receive.
- Tick Reply using a specific template from the Actions list.

- Click on specific in lower pane then select your template.
- In the Select Template dialog, choose User Templates in File system at the top.

- Select your template then click Open.
- Click Next to add exceptions or Finish to complete the rule.
This will only reply to email after Outlook downloads mail. This means you need to leave your computer turned on and Outlook needs to connect to the Internet regularly to check for new mail. It's much easier and safer to set up an automatic reply on your mail server, if your server supports it. (Many do.) Look for the option to create a "vacation reply", as this is the common terminology used on many servers.
To use a Run a script rule to emulate an Out of Office reply, see Run a Script Rule: Send a new message when a message arrives or Run a script rule: Autoreply using a template . Using run a script will send a reply with every message that meets the condition of the rule.
Using Automatic Replies with Exchange Server
Automatic replies, formerly known as Out of Office Assistant, is available only if you connect to Microsoft Exchange Server, which includes Office 365, Outlook.com, and on-premise Exchange servers. Automatic replies sends a response (just once) to each message sent to you and also executes other rules that you set up in the Automatic Replies dialog. You should always fill in the response text; otherwise, your correspondents will receive a blank message in return.
An Exchange server administrator can control automatic replies to Internet addresses:
"I set a rule in Outlook to send an auto response email when any email arrives. This is working fine for internal emails and when I send an email from my another corporate account an auto reply is sent. But when I test it using a Gmail account, I don't receive a response in my Gmail account. "
This is typical behavior with Exchange accounts. Most administrators have automatic replies to Internet addresses blocked on the Exchange server. To check the settings, the administrator will look at the default remote domain in Exchange Management Console (under Organization Configuration > Hub Transport). The administrator can create remote domains for domains that should receive automatic replies.
- When OOF Doesn't Work -- How to get rid of a nonfunctional Out of Office rule
Sending Multiple Autoreplies to One Address
Outlook sends just one automatic reply to an address until it is closed and restarted. Outlook does this to prevent a mail loop, where it and the recipient's email client send automatic replies back and forth until one side stops, often because one mailbox is full or the mail server crashes.
If you need to send replies to all messages you receive, you'll need to find another solution or use a macro or add-in. If you need to use a rule, use a "run a script" rule.
Other Outlook Configurations with Rules Wizard
Before creating a reply rule, you need an Outlook template file containing the text and subject of the reply. To create the template, make sure that you are not use Word as your e-mail editor (Tools | Options | Mail Format), because WordMail does not allow you to save messages as Outlook templates. Create a new Outlook message, then add your own subject and text. You can also add Bcc and Cc addresses. Then use File | Save As to save it as an Outlook template .oft file.
When you create your reply, you'll be asked to specify the location of the reply template -- that's your .oft file.
Several issues on Rules Wizard replies in such configurations:
- Rules Wizard replies are a client-only function, because they depend on the .oft file. If you use Exchange Server and want replies to run from the server, you must disable Rules Wizard and use Inbox Assistant instead.
- Only one reply per address is sent, no matter how many times someone sends to you. This means that Rules Wizard replies actually work like the Out of Office Assistant replies. However, it also means that, when you're testing reply rules by sending to yourself, you must exit Outlook and then restart. Otherwise, after the first test, you won't see any replies to other messages you send yourself.
- If you want the replies to go out automatically, say while you're on vacation, you need to leave Outlook running and make sure that it is set up to send and receive messages automatically.
Notes
The Folder Assistant for Exchange Server public folders, found on the folder's Properties dialog, can create many of the same types of rules as Inbox Assistant.
In an Exchange Server environment, automatic forwarding and replies to the Internet may be disabled at the server level. Consult your Exchange administrator if automatic replies are working to internal recipients, but not those one the Internet.
Replies are sent to the original sender of the message. Outlook ignores any Reply To address.
In Outlook 98 and Outlook 2000 in Corporate/Workgroup mode, automatic replies are not saved to the Sent Items folder.
More Information
- Automatic Messaging Processing Tools -- tools to automate replies, among other functions
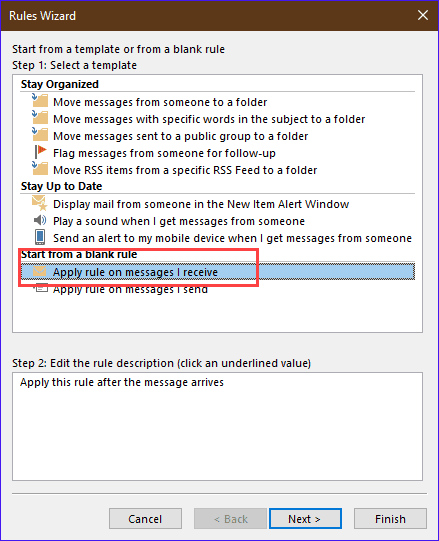
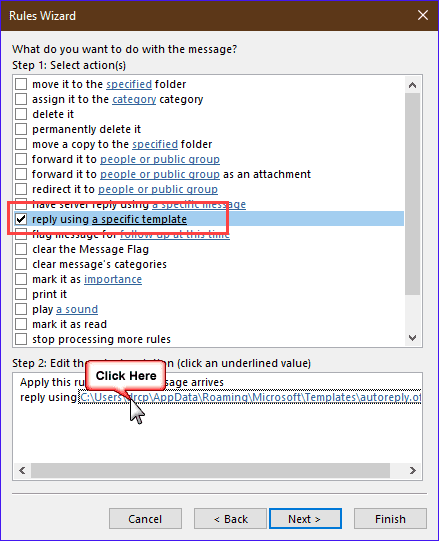
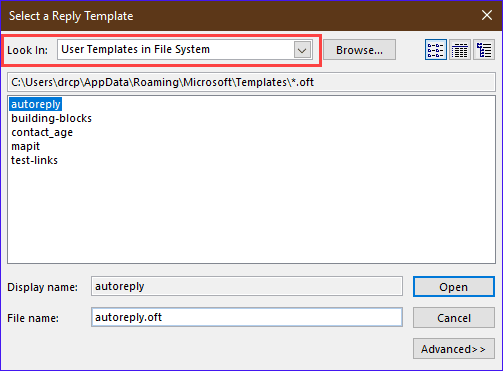
thanks alot of information
Hi Diane,
I am using Microsoft Outlook16.6 on my MacBook. I want to set an autoreply on the emails with certain keywords.
I have created a reply template but unable to find the autoreply in rules.
Can you please guide me how can it be arranged?
The mac version doesn't have a reply with template action - only windows - it does have a reply with message action though, that should meet your needs. Click on Reply text... to enter the reply text in a text field.
Hi Ms. Diane,
What will happen if the message I am sending an auto reply have cc on it but my template does not have a cc, will it automatically fill the cc?
it will fill in the CC field but you won't see it.
Appreciate the recommendation! Let me try it out.
Keep working, great job!
<a href="https://www.nygci.com/microsoft-365-office-365-2/">Microsoft Office365 migration companies in India | Office365 Solutions</a>
Hi, I was wondering if anyone knew whether or not you can set up a rule for a subfolder in outlook to forward the mail you put in that folder .
Might be explaining badly so ill make an example:
Inbox:
Subfolder 1
Subfolder 2
I recieve a mail in Subfolder 1, and I drag and drop it into Subfolder 2. Then I want that mail that I dropped in Subfolder 2 to be auto-reply to a specific email adress.
Possible?
You cannot use a rule for this but you can use an itemadd macro to watch for new messages in a folder and do something.
I have more information in this article and links at the end of the articles to more samples.
https://www.slipstick.com/developer/itemadd-macro/
HI Team ,
can anyone help me . i am looking for a help . i am in need to make a auto reply to users when i move a mail from A subfolder to B subfolder in inbox .
please guys help as it is very urgent requirement.
thanks in advance
You’ll need to use an item as macro to watch the folder - this sample will give you an idea how to do it - change the section that deletes to code that sends a reply.
https://www.slipstick.com/developer/delete-older-messages-new-message-arrives/#itemadd
Hi Diane, we have a problem sending out Auto-reply to external emails because when it is being sent, the sender becomes empty as per exchange RFC compliance. For that reason, our smarthost security system is blocking the auto-reply message.
My question is how can we make our auto-reply contain a sender when sending out. Or how can we make outlook auto reply using a template but not client-only? Because we do not want our Outlook open all the time just to activate Auto-reply.
Thank you in advance.
What version of Exchange are you using? Do you need a template? You can create server-side reply to reply with a specific message.
Hello Diane, i have an email address that automatically replies to the original sender of all emails. Is there a rule to not reply to 1 specific email and redirect to another? This 1 specific email has an auto reply setup and these 2 email accounts just keep replying back and forth to each other
Steve,
In the rule, choose the option "except if it is an automatic reply".