The Windows Store app is no more! New computers no longer have it pre-installed. If you have it installed you can continue to use it. Microsoft is looking into creating a migration utility, as installing Click-to-run version will delete all settings, Outlook profiles - basically everything stored in the registry and AppData\Local and AppData\Roaming paths. If you use an IMAP account with 'This Computer only" folders, you need to export the contents of those folders before you switch to Click-to-run. Instructions to export the Outlook profile from the registry are here: Outlook Windows Store Registry
The Microsoft App Store version of Office (codenamed Centennial) changes a few things in Outlook.
Known issues: Addins, including iCloud, may not work. iCalendar files (.ics) may not open in Outlook, and Signatures and Stationery buttons doesn't work.
As of Office version 16.0.9027.1000 and higher, installing the click-to-run version will uninstall the store apps as part of the installation process. If you prefer, you can uninstall the store version yourself before installing Office.
How do you know what version is installed? Look on the File, Office Account dialog. The About Outlook dialog will say Windows Store:
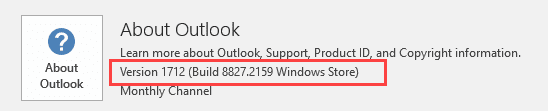
In addition, you won't have a Control Panel, Mail applet to manage profiles. To access the Manage profiles dialog, start Outlook using the /manageprofiles switch.
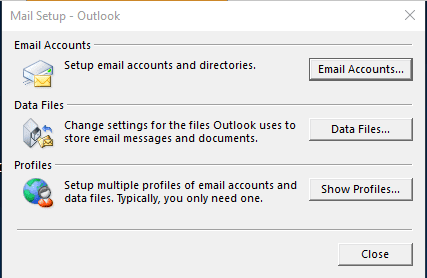
To open outlook with the /manageprofiles switch:
- Close Outlook.
- Right-click on the Start button and choose Run or press Windows key + R to open the Run command.
- Type or paste the following into the Open field and press Enter or click OK to restart Outlook. (There is a space before /.)
outlook.exe /manageprofiles
If you need to switch profiles, you can do so from Outlook's File, Account Settings menu, selecting either Change Profile or Manage Profiles.
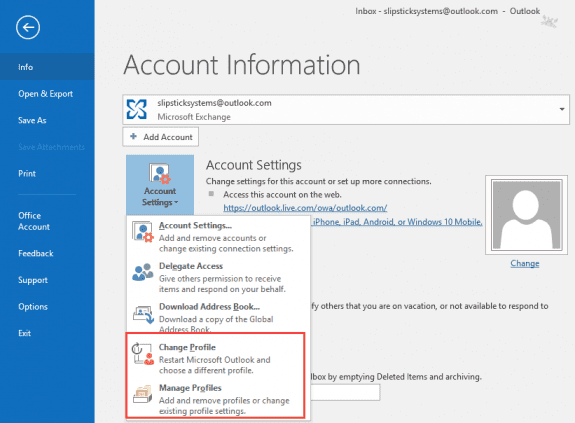
If Outlook won't start and you want to try creating a new profile, use the /profiles startup switch.
- Press Windows key + R to open the Run command.
- Type or paste outlook.exe /profiles in the Open field and press Enter on your keyboard.

- Click Options to expand the Choose Profile dialog

- Click Properties to open the Accounts settings dialog and edit the the profile.
- Choose New if you then follow to wizard to create the profile and add accounts to it.

Data files for Microsoft Exchange (including Outlook.com) and IMAP accounts are now stored at C:\Users\%username%\AppData\Local\Packages\Microsoft.Office.Desktop_8wekyb3d8bbwe\LocalCache\Local\Microsoft\Outlook_AppX
Use this shortcut to access the data files or right click on the mailbox name and choose Open File Location
%localappdata%\Packages
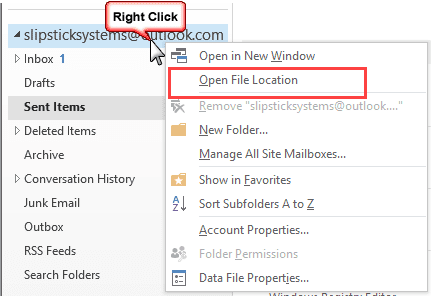
Everything normally stored in the %localappdata%\microsoft and %appdata%\microsoft may be in the package path.
Frankly, using the package path as the default location is a very bad, horrible idea - those folders are deleted if you remove the app store version and switch to Click to run.
Signatures are stored at C:\Users\%username%\AppData\Local\Packages\Microsoft.Office.Desktop_8wekyb3d8bbwe\LocalCache\Roaming\Microsoft\Signatures
Outlook uses pointers to make it appear the signature files are in the usual signature folder (at %appdata%\Microsoft\Signatures). If you copy signature files to the usual folder, Outlook will include them in the list of available signatures. When you assign a signature to an account (or change the signature when composing a message), Outlook copies it into the Signature folder in the Appx path (above).
If you use the registry key to move the signature folder, Outlook creates that folder under the appx folders and copes the assigned signatures to the folder.
Templates are shown in the template selection dialog as being in the standard template folder: C:\Users\%username%\AppData\Roaming\Microsoft\Templates but they are not actually there; you'll find the templates at C:\Users\%username%\AppData\Local\Packages\Microsoft.Office.Desktop_8wekyb3d8bbwe\LocalCache\Roaming\Microsoft\Templates.
The profile is stored in the registry as virtual keys at
HKEY_CURRENT_USER\Software\Microsoft\Office\16.0\Outlook\Profiles_AppX
The Office installation files are at C:\Program Files\WindowsApps\, with each Office app installed in it's own subfolder. Outlook is at:
C:\Program Files\WindowsApps\Microsoft.Office.Desktop.Outlook_16010.8827.2159.0_x86__8wekyb3d8bbwe\Office16\
You can install just individual apps. For example, if you only need Outlook, Word, and Excel, you can install just those apps.
Addin Support
If you are using Windows 10S, you'll be limited to addins in the Office store. Users with other Windows 10 versions will be able to install COM addins, but they may not work.
| Addin | Issue |
|---|---|
| iCloud | Wants to be repaired; repair does not fix it. If you get past the repair error, it doesn't see Outlook's default profile. See iCloud error: Outlook isn't configured to have a default profile for the solution. |
| Companion Link | Outlook files not found. Please reinstall application. |
| MFCMAPI | You need the latest version from MFCMAPI download |
Uninstall the Store version
You can uninstall the store version then install the click to run version from office.com. While it is not always necessary, I recommend rebooting after uninstalling the store version before installing click to run from office.com (or any other Office suite).
If you use an IMAP account and have entries in Calendar, Contacts, or Tasks folders labeled 'This computer only', export the contents to a pst or csv file before uninstalling this version of Office. Your profile will be deleted. You may also want to copy signatures to the "normal" default location.
Both versions are linked to the subscription associated with your Microsoft account.
- Open Settings, Find Apps & features.
- Click on the Office Desktop App and select Uninstall

- A second small Uninstall dialog will open, for you to confirm that you want to uninstall it.

- When it is complete, you should reboot before installing a different Office version.
If you prefer using PowerShell, follow these steps:
Open PowerShell in run as admin mode then paste:
Get-AppxProvisionedPackage -Online | where-object {$_.packagename –like "*Outlook*"} | Remove-AppxProvisionedPackage -OnlineThen:
Get-AppxPackage "*Outlook*" | Remove-AppxPackage
Close the PowerShell window and open it without using run as admin. Run this command:
Get-AppxPackage "*Outlook*" | Remove-AppxPackage
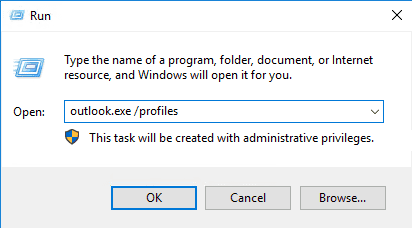
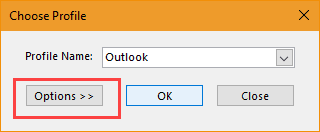
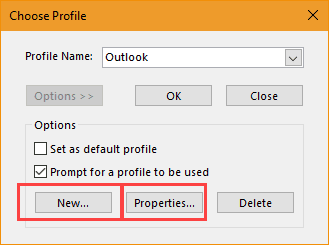
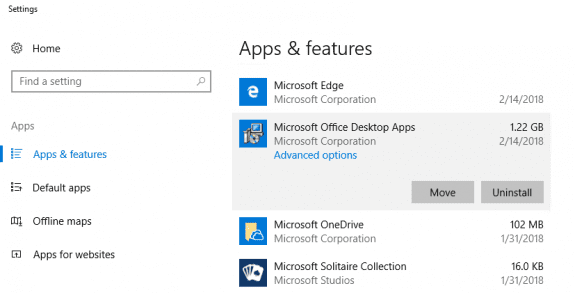
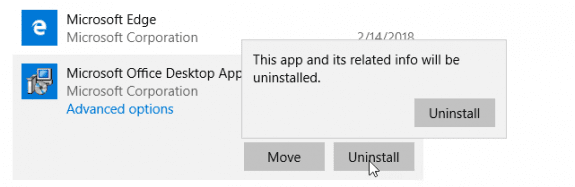
"Frankly, using the package path as the default location is a very bad, horrible idea "
And Diane, I just got burnt by this (all the .ost/.pst files being deleted). Frustrating part is I was just trying to install a newly purchased subscription for Visio. It forced me into the office installer, and it was that installer that removed the App Store version (I absolutely did not remove the App store version). So it did a silent uninstall. Very frustrating.
Is there any news/update on the migration tool from the store version to click-to-run please? I have tried searching but cannot find anything.
No, there isn't one yet. If i can export the virtual registry, then it would be possible to at least save the settings. I'll check on it again.
Muchas gracias, nos ha sido de gran ayuda.
Tried to find the registry key as mentioned but could not. FoundHKEY_CURRENT_USER\Software\Microsoft\Office\Common\WindowsOOBE
Outlook data files from account settings shows the default file at C:\Users\...\Microsoft\Outlook_Appx\comcast.net.ost. but I can't see it when trying to access it through File Explorer.
This is a trial version before I transfer over my paid pc version from my old laptop. Would that have anything to do with this?
Any ideas on this? Thanks!
The registry keys are in a virtual path that is not accessible in the registry editor.
The folder the data file is in is hidden. If you show hidden items, it should be visible.
I purchased a new laptop with the Windows store outlook app.
How can I set the default location for outlook appx. version to another drive since my c drive is only a 128gb solid state drive?
Go to Settings > Apps & Features > Find the office app and select it, then click Move.
We had an issue where after installing the Click to Run version of Office 2016 from Office 365 portal. The Office 365 version upgraded the App Store version. It did not preserve any accounts or data. When checking the directories listed above for data files, non existed. Seems like it completely wiped the data unless it is hidden somewhere else. Another bad move by Microsoft.
The ost data files are in a new location & the profile is in a new virtual registry path - and yes, if you switch after creating profile, the profile does not migrate.
I didn't test to see if installing C2R also deleted the ost files when i tested installing C2R over the Store, both before after Microsoft fixed C2R to delete the store. I was checking to see if the process fixed specific bugs, not looking for data files.