This code creates appointments from a selected recurring appointment. It picks up the appointment's start date (see warning below!) and creates appointments from the start date up to 30 days in the future, if the recurring appointment does not have an end date set.
The code gets the subject from the date of the selected appointment and creates a filter, so only the selected recurring appointment series is copied to appointments. If you have more than one appointment series with the same subject, appointments will be created for each series, since the filter uses the subject. Edit the subject of the series you want to copy so it is unique.
If you just need a list of dates, see How to print a list of recurring dates using VBA. To copy just a single occurrence to an appointment, see Copy Selected Occurrence to Appointment.
Using the macro
This macro was tested in Outlook 2010, Outlook 2007 and Outlook 2003. It should work with at least Outlook 2002 as well (it's built off the Outlook 2002 macro listed in More Information).
However, the filter (sFilter) needs to be edited for older versions, as [IsRecurring] does not work. Use this instead:
sFilter = "[Start] >= '1/1/2000' And [End] < '" & tEnd & "' And [Subject] = " & strSubject
Also, leading or ending spaces (" My Appointment" or "My Appointment ") in the subject will cause the macro to fail with 0 appointments found. Removing the spaces from the subject should take care of it. You could also move or copy the recurring appointment to a new Calendar folder and remove the subject filter.
When you select an appointment in Day/Week/Month view, the start date is for the selected occurrence, not the first appointment in the series. When you select the series in list view, it will use the very first date of the appointment. For this reason, I recommend using list view with this macro. I also recommend leaving the Message Box popup in the code and assigning categories to the copies. It makes it easier to identify inconsistencies before removing the original appointment series. See Tweaking the Macro for additional filter options
I recommend testing this macro first by creating (or copying) a recurring event (or two) to a second Calendar folder and running the code while viewing that folder.
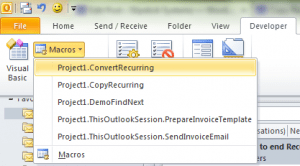
Outlook 2010 users can customize the QAT or ribbon with a button for the macro (File, Custom ribbon or Quick Access toolbar commands) or you can show the Developer ribbon and run it from the Macros button.
In older versions of Outlook, run the macro from the Tools, Macros menu or customize the toolbar and assign the macro to a toolbar button.
Convert Recurring Appointments to Appointments
Open the VBA Editor using Alt+F11. Expand the Project to display ThisOutlookSession on the left. Double click to open it and paste the code below into the right side. Select a calendar folder then run the macro.
To use, select a recurring appointment or meeting and run the macro. I highly recommend using list view when you use this macro.
Press the Break key on your keyboard to end macro if it is running longer than a few minutes and you are not using a date filter.
Sub ConvertRecurring()
Dim CalFolder As Outlook.MAPIFolder
Dim CalItems As Outlook.Items
Dim ResItems As Outlook.Items
Dim sFilter, strSubject As String
Dim iNumRestricted As Integer
Dim itm, newAppt As Object
Dim tStart, tEnd As Date
Dim recAppt As Object
' Use the selected calendar folder
Set CalFolder = Application.ActiveExplorer.CurrentFolder
Set recAppt = Application.ActiveExplorer.Selection.Item(1)
' Get all of the appointments in the folder
Set CalItems = CalFolder.Items
' Sort all of the appointments based on the start time
CalItems.Sort "[Start]"
' Include the recurrences from the selected date forward
CalItems.IncludeRecurrences = True
' Pick up the Start Date of the selected appointment occurrence
' Use a List view to get all occurrences
tStart = Format(recAppt.Start, "Short Date")
' macro limits all appt to 30 days from now
' so you can end a series early
tEnd = Format(Now + 30, "Short Date")
' Pick up the selected appointment's subject
strSubject = recAppt.Subject
'create the Restrict filter
sFilter = "[Start] >= '" & tStart & "'" & " And [End] < '" & tEnd & "' And [IsRecurring] = True And [Subject] = " & Chr(34) & strSubject & Chr(34)
' Apply the filter to the collection
Set ResItems = CalItems.Restrict(sFilter)
iNumRestricted = 0
'Loop through the items in the collection.
For Each itm In ResItems
iNumRestricted = iNumRestricted + 1
Set newAppt = ActiveExplorer.CurrentFolder.Items.Add(olAppointmentItem)
newAppt.Start = itm.Start
newAppt.End = itm.End
newAppt.Subject = itm.Subject & " (Copy)"
newAppt.Body = itm.Body
newAppt.Location = itm.Location
newAppt.Categories = "Test Code, " & itm.Categories
newAppt.ReminderSet = False
' Copies attachments to each appointment.
If itm.Attachments.Count > 0 Then
CopyAttachments itm, newAppt
End If
newAppt.Save
Next
' Display the actual number of appointments created
MsgBox (iNumRestricted & " appointments were created"), vbOKOnly, "Convert Recurring Appointments"
Set itm = Nothing
Set newAppt = Nothing
Set ResItems = Nothing
Set CalItems = Nothing
Set CalFolder = Nothing
End Sub
Sub CopyAttachments(objSourceItem, objTargetItem)
Set fso = CreateObject("Scripting.FileSystemObject")
Set fldTemp = fso.GetSpecialFolder(2) ' TemporaryFolder
strPath = fldTemp.Path & "\"
For Each objAtt In objSourceItem.Attachments
strFile = strPath & objAtt.FileName
objAtt.SaveAsFile strFile
objTargetItem.Attachments.Add strFile, , , objAtt.DisplayName
fso.DeleteFile strFile
Next
Set fldTemp = Nothing
Set fso = Nothing
End Sub
Tweaking the Macro
If you want to create appointments for all recurring series in the selected calendar, remove the subject from the filter and use a generic start date, or hard-code a date. By using a start date far in the past, you can select any date in the Day, Week, or Month view.
Remember: [IsRecurring] doesn't work in Outlook 2007 and under.
Use a specific start (or end) date
Use a filter with the start date hard-coded:
sFilter = "[Start] >= '1/1/2000' And [End] < '" & tEnd & "' And [IsRecurring] = True And [Subject] = " & strSubject
Use a start date in the past:
tStart = Format(Now - 365, "Short Date") sFilter = "[Start] >= '" & tStart & "'" & " And [End] < '" & tEnd & "' And [IsRecurring] = True"
To use a specific end date, replace tEnd with the date:
sFilter = "[Start] >= '1/1/2000' And [End] < '1/1/2016' And [IsRecurring] = True And [Subject] = " & strSubject
Include attendees names in appointments
To include a list of meeting invitees in the appointment body, use
newAppt.Body = "Attendees: " & itm.RequiredAttendees & itm.OptionalAttendees & vbCrLf & itm.Body
This will add your own name on appointments (you are always 'attending').
Convert all appointments in a series
To convert all events in the series, replace tEnd = Format(Now + 30, "Short Date") with the following code. If the series doesn't have an end date, appointments are created through one year from now. (The start date is the appointment start, if selected in list view.)
Change the 2 and 1 as needed.
Dim oPattern As RecurrencePattern
Set oPattern = recAppt.GetRecurrencePattern
tEnd = oPattern.PatternEndDate
' if no end date or more than 2 years into the future
' then 1 year from now
' date for 'if tEnd >' should always be equal or higher
If tEnd > Format(Now, "mm/dd/") & Format(Now, "yyyy") + 2 Then
tEnd = Format(Now, "mm/dd/") & Format(Now, "yyyy") + 1
End If
More Information
OL2002: Incorrect Count Property Using Recurring Appointments
This is a great solution for an obviously missing feature in Outlook, so thanks for that! To make the solution even more complete I've added the code newAppt.BusyStatus = itm.BusyStatus to my implementation of the macro, in order to carry over the busy/free/tentative state of the recurring appointment.
I receive "0 appointments were created" in Outlook 2013 running this on a recurring meeting copied from another calendar. The original appointment was created with Outlook 2003. This appointment is the only one in this calendar.
I see an IsRecurring property in Item 1 of CalItems, but tried using the pre-2007 sFilter, but get the same results. ResItems is empty.
I noticed that after setting the CalItems,IncludeRecurrences to true, the CalItems.count = 2147483647 and CalItems.Item 1.ConversationID changes from something that looks like a GUID to .
It seems like the filter isn't working.
Any Ideas?
This: CalItems.count = 2147483647 is normal - outlook doesn't actually count each specific occurrence, it counts between the start and end, resulting in the weird value. I've used it with both outlook 2013 and 2016, so the version is not the problem. I'll see if i can repro.
Ohhh... when you copied the meeting, did it copy the series or just the single occurrence? Outlook has been known to copy only the single occurrence.
I get: Run-time Error '91' Object Variable or With Block not set..
Set newAppt = ActiveExplorer.CurrentFolder.Items.Add(olAppointmentItem)
newAppt.MessageClass = "IPM.Appointment.PMAppointment-v4"
With newAppt
.Start = itm.Start
.End = itm.End
.Subject = itm.Subject
.Body = itm.Body
.Location = itm.Location
.Categories = itm.Categories
.ReminderSet = False
.Save
'calling user-defined fields from form
Set objProp = newAppt.UserProperties.Add("ProjectName", olText, True)
objProp.Value = itm.UserProperties("ProjectName").Value
.Save
End With
' Copies attachments to each appointment.
If itm.Attachments.Count > 0 Then
CopyAttachments itm, newAppt
End If
newAppt.Save
Next
' Display the actual number of appointments created
MsgBox (iNumRestricted & " appointments were created"), vbOKOnly, "Convert Recurring Appointments"
Set itm = Nothing
Set newAppt = Nothing
Set ResItems = Nothing
Set CalItems = Nothing
Set CalFolder = Nothing
Set objProp = Nothing
End Sub
Hi Diane, thanks for the additional input. I'm not entirely certain what the problem is. After I made those modifications, I no longer get the mismatch error, but the value simply doesn't carry over into the field on the form. I'll do some additional research and see if I can find a solution. If I do, I'll share it back here.
Thanks for your help.
Best,
Cason
Uncomment error handling code and try adding value to this:
objProp.Value = itm.UserProperties("ProjectName").value
Thank you so much!
Hi Diane,
Application.ActiveExplorer.Selection.Item(1) it looks like this line is taking out one appointment at a time, is there a way to change this so that the script will take out all appointments in the folder?
You should be able to do that. You need to check each event and make sure it's recurring then move on to the next one.
In a quickie test, this macro worked on all recurring appt.
Convert all recurring appt macro
I've added the field, and entered the code, but I am getting a mismatch error. I've modified the code so it is uniform with your previous recommendations. I'm sure this is attributable to my lack of knowledge, but could you show me how to declare these values using the code you've previously provided? Thank you.
Set newAppt = ActiveExplorer.CurrentFolder.Items.Add(olAppointmentItem)
newAppt.MessageClass = "IPM.Appointment.PMAppointment-v3"
Set objProp = newAppt.UserProperties.Add("ProjectName", olText, True)
With newAppt
.Start = itm.Start
.End = itm.End
.Subject = itm.Subject
.Body = itm.Body
.Location = itm.Location
.Categories = itm.Categories
.ReminderSet = False
.Save
'calling user-defined fields from form
.UserProperties("ProjectName").Value = itm.UserProperties("ProjectName")
.Save
End With
I think you can set the Set objProp and objProp.value right before With newappt line, but they will also work before the Save -
Dim objProp As Outlook.UserProperty
Set newAppt = ActiveExplorer.CurrentFolder.Items.Add(olAppointmentItem)
newAppt.MessageClass = "IPM.Appointment.PMAppointment-v3"
With newAppt
.Start = itm.Start
.End = itm.End
.Subject = itm.Subject
.Body = itm.Body
.Location = itm.Location
.Categories = itm.Categories
.ReminderSet = False
.Save
'calling user-defined fields from form
Set objProp = newAppt.UserProperties.Add("ProjectName", olText, True)
objProp.Value = itm.UserProperties("ProjectName")
.Save
End With
Hi Diane, apologies that the code didn't copy over properly. I'm not trying to filter on the UDF. I was simply trying to copy the field values over. This is the code I have using your suggestions, but it still is not working. I've looked in the "all fields" tab in developer mode in Outlook, and my fields are there, so I'm not sure what is going on. Thank you for any additional troubleshooting you can help with.
Set newAppt = ActiveExplorer.CurrentFolder.Items.Add(olAppointmentItem)
newAppt.MessageClass = "IPM.Appointment.PMAppointment-v3"
With newAppt
.Start = itm.Start
.End = itm.End
.Subject = itm.Subject
.Body = itm.Body
.Location = itm.Location
.Categories = itm.Categories
.ReminderSet = False
.Save
'calling user-defined fields from form
.UserProperties("ProjectName") = itm.UserProperties("ProjectName")
.UserProperties("ProjectOwner") = itm.UserProperties("ProjectOwner")
.UserProperties("ProjectDescription") = itm.UserProperties("ProjectDescription")
.Save
End With
if the field doesn't exist, you need to add it.
Dim objProp As Outlook.UserProperty
Set objProp = newAppt.UserProperties.Add("ProjectName", olText, True)
objProp.Value = itm.UserProperties("ProjectName")