This code sample demonstrates how to use the contents of a text file to populate a ListBox. This method can also be used with ComboBoxes and TextBoxes.
The scenario: A client adds keywords to message subjects so it's easier to find the messages later but if he mistypes a keyword he can't find the message. My solution is a macro with a list of keywords to choose from. He selects one or more keywords then clicks OK to add the keyword(s) to the subject.
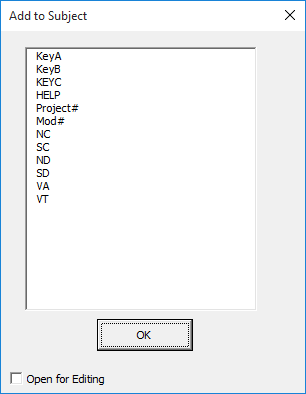
- The macro works with either open or selected messages.
- If you are using selected messages, the keyword is saved to the subject when you select a different message.
Step 1: Create a test file with the list of keywords, using one keyword per line.
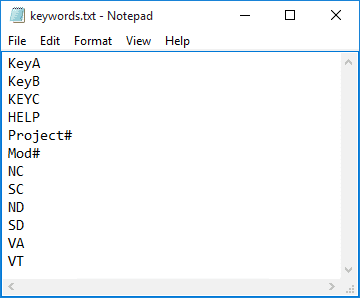
Step 2: Open the VBA Editor using Alt+F11. Right click on Project1 and choose Insert > UserForm to add a UserForm to the VBA project. If the Toolbox isn't visible, go to the View menu and select Toolbox. Drag the edges to resize as needed. Change the Caption in Properties.
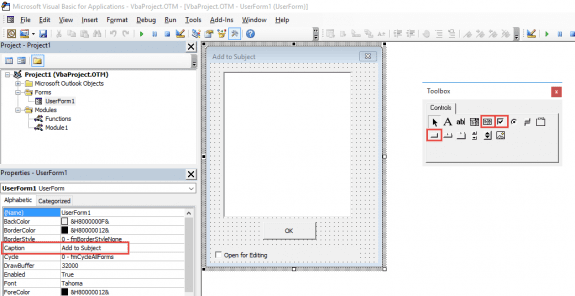
Add a Listbox to the form and drag to resize it. In the Properties screen, find MultiSelect property and change it to allow multiple selections, otherwise you'll only be able to select one entry at a time.
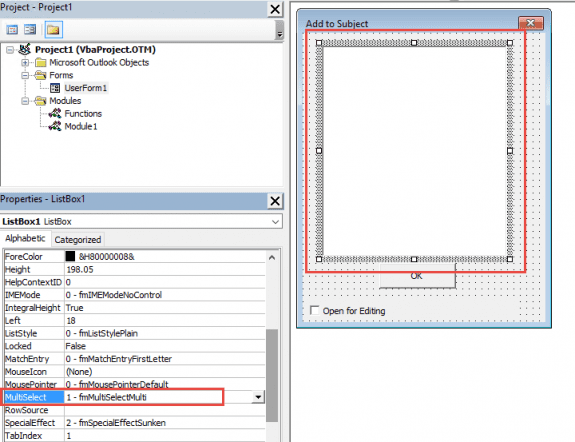
Drag the CommandButton control to the Userform. Change the Caption to Ok in Properties.
If you want to open a selected message to type keywords (eg, to add project numbers) add a Checkbox control and change the Caption.
Step 3: Right click on the UserForm, choose View Code then paste the following macro into the code editor. This code assumes the UserForm is named UserForm1, and the control names end with a 1.
Don't forget to update the path to the text file!
Private Sub CheckBox1_Click()
If CheckBox1 Then
OpenEdit = "Edit"
End If
End Sub
Private Sub ListBox1_Click()
End Sub
Private Sub UserForm_Initialize()
Dim fn As String, ff As Integer, txt As String
fn = "C:\Users\drcp\Documents\keywords.txt" '< --- .txt file path
txt = Space(FileLen(fn))
ff = FreeFile
Open fn For Binary As #ff
Get #ff, , txt
Close #ff
Dim myArray() As String
'Use Split function to return a zero based one dimensional array.
myArray = Split(txt, vbCrLf)
'Use .List method to populate listbox.
ListBox1.List = myArray
lbl_Exit:
Exit Sub
End Sub
Private Sub CommandButton1_Click()
Dim i As Long
Dim lngCount As Long
Dim strPicks As String
lngCount = 0
For i = 0 To ListBox1.ListCount - 1
If ListBox1.Selected(i) = True Then
lngCount = lngCount + 1
If lngCount = 1 Then
strPicks = ListBox1.List(i)
Else
strPicks = strPicks & " " & ListBox1.List(i)
End If
End If
Next i
lstText = strPicks
Unload Me
lbl_Exit:
Exit Sub
End Sub
Step 4: Right click on Project1 and choose Insert > Module. Paste the following code in the Module. If desired, you can insert another module and name it Functions then move the function to the Functions module. (Functions can be used by more than one macro.)
Public lstText As String
Public OpenEdit As String
Public MType As String
Public Sub SetSubject()
Dim oMail As Outlook.MailItem
OpenEdit = ""
UserForm1.Show
Set oMail = GetCurrentItem()
oMail.Subject = oMail.Subject & " " & lstText
If MType = "Inspector" Then oMail.Save
If OpenEdit = "Edit" Then
If MType = "Explorer" Then oMail.Display
End If
Set oMail = Nothing
End Sub
Function GetCurrentItem() As Object
Dim objApp As Outlook.Application
Set objApp = Application
On Error Resume Next
Select Case TypeName(objApp.ActiveWindow)
Case "Explorer"
Set GetCurrentItem = objApp.ActiveExplorer.Selection.Item(1)
MType = "Explorer"
Case "Inspector"
Set GetCurrentItem = objApp.ActiveInspector.CurrentItem
MType = "Inspector"
End Select
Set objApp = Nothing
End Function
Step 5: Create buttons on the ribbon or Quick Access Toolbar in both Outlook's main window and an open message for the SetSubject macro.
- Right-click on the ribbon, choose Customize Ribbon.
- Add a New Group on the right side.
- Select Macros on the left side and adds the SetSubject macro to the new group.
To use: Select a message then click the button. Note: If you can type in the subject field in Outlook 2013 or above, click the caret on the right to expand the the header.
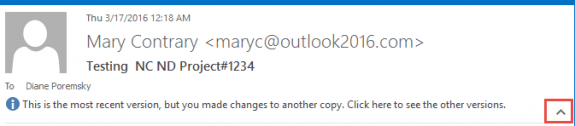
Video Tutorial
How to use macros
First: You will need macro security set to low during testing.
To check your macro security in Outlook 2010 or 2013, go to File, Options, Trust Center and open Trust Center Settings, and change the Macro Settings. In Outlook 2007 and older, it’s at Tools, Macro Security.
After you test the macro and see that it works, you can either leave macro security set to low or sign the macro.
Open the VBA Editor by pressing Alt+F11 on your keyboard.
To put the code in a module:
- Right click on Project1 and choose Insert > Module
- Copy and paste the macro into the new module.
More information as well as screenshots are at How to use the VBA Editor
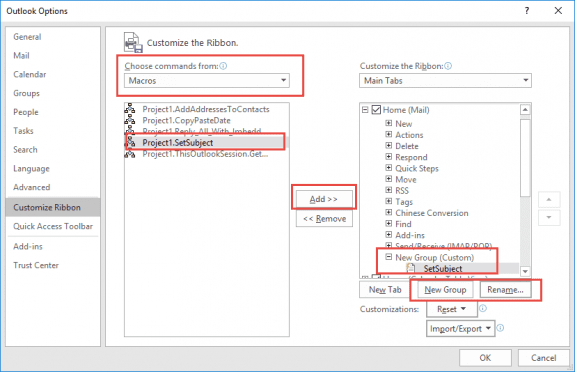
How I can get the content( from the notepad .txt file ) and paste to the message body where I select while writing email instead of to the Subject field( I use hyperlinks in the notepad ).Appreciate if you can help me .thanks a lot
If you need to paste the hyperlink coded as a hyperlink (href tags) - the easiest might be to have the url and the text comma separated then use word hyperlink coding to insert it.
Thank you for your reply .This code is pasting only to the subject area but I would like to have them pasted in the message body where cursor text is placed ..ie to paste while I draft an email. I changed the code from < oMail.Subject = oMail.Subject & " " & lstText > to < oMail.HTMLBody = lstText & oMail.HTMLBody > but its pasting at the first line of the message body. I have created a new thread for this request in https://forums.slipstick.com/threads/99704-add-keywords-from-listbox-to-the-message-body-where-cursor-is-placed/ Really appreciate if you can help me.
I have Combo box1 and combo box2, based on combo1 then combo2 has to be updated accrodingly. Can you please tell me how it can be achieved.
You'll need to use VBA.
Private Sub cc_Change()
If cc = "value1" Then
Me.combo2 = "a; b; c"
Else
Me.combo2 = "d;e;f"
End If
End Sub
Got this working, but I am only able to tag/modify one email at a time.. possible to select multiple emails and choose an item from the list?
The selection macro at https://www.slipstick.com/developer/code-samples/working-items-folder-selected-items/ could be worked into it to apply to one or more selected items.
The macro at https://www.slipstick.com/outlook/email/add-a-file-number-or-keyword-to-the-subject-line-of-messages/ works on selected items - you'd type the keyword in the inputbox though, instead of selecting it, but that could be replaced with the userform from this macro.
Dear Diane,
thanks a lot for your great tutorial.
I managed to make an userform with all my keywords, which is always shown on the screen "UserForm1.Show vbModeless". I can apply any keyword to the category of any selected Outlook item. That helps to keep my inbox cleaned up.
A wish came true: my own little category manager for free.
Regards from Munich/Germany
Matthias
Hi Diane,
How do I make this macro work for any type of Outlook items: Tasks, Meeting, Notes, Etc.? Thanks in advance for your help
Try changing Dim oMail As Outlook.MailItem to Dim oMail As Object. I did a quick look at the code and think that is the only place where it specifically mentions mail item type.
Thank you Daine! I really appreciate your help. Besides changing the variable type, as per your suggestion, I had to add another line of code after the task subject definition line:
"oMail.Save" , because the macro was not updating the actual task subject.