A user had a number of calendars, both in his own mailboxes plus a handful of shared calendars. While Outlook can search all of the calendars, he wanted an easy way to restrict the searches to specific calendars and also see which calendar the appointment was on.
The solution: a macro. We used the macro at Combine and Print Multiple Outlook Calendars as the base and tweaked it to list the appointments in a message box.
The macro will search all selected calendars for appointments upcoming in the next 30 days that contain the keyword.
Note: This macro will filter out recurring events that do not fall within the date range but the Notes (Body) field filter doesn't work when you include recurring events.
To use, select the calendars you want to search then run the macro. Enter the keyword when asked. In this screenshot, I'm searching four calendars.
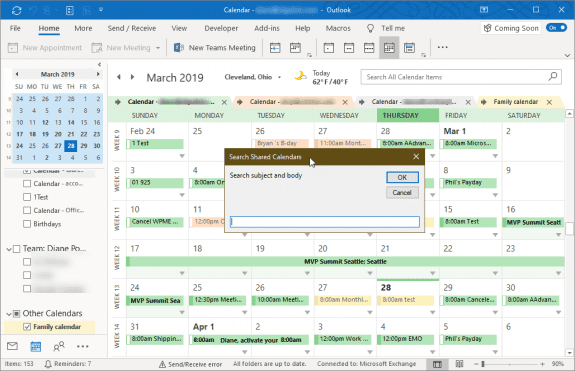
A list of matching appointments will display in a message box.
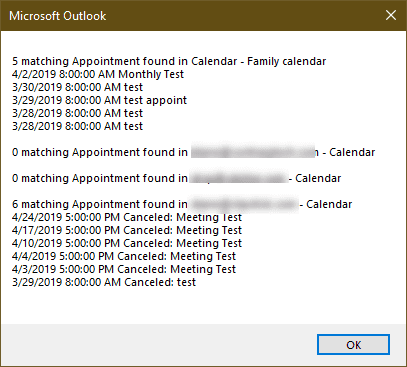
Dim CalFolder As Outlook.Folder
Dim nameFolder
Dim strKeyword As String
Dim strResults As String
' Run this macro
Sub SearchinSharedCalendars()
Dim objPane As Outlook.NavigationPane
Dim objModule As Outlook.CalendarModule
Dim objGroup As Outlook.NavigationGroup
Dim objNavFolder As Outlook.NavigationFolder
Dim objCalendar As Folder
Dim objFolder As Folder
Dim i As Integer
Dim g As Integer
On Error Resume Next
Set objCalendar = Session.GetDefaultFolder(olFolderCalendar)
Set Application.ActiveExplorer.CurrentFolder = objCalendar
DoEvents
strKeyword = InputBox("Search subject and body", "Search Shared Calendars")
Set objPane = Application.ActiveExplorer.NavigationPane
Set objModule = objPane.Modules.GetNavigationModule(olModuleCalendar)
With objModule.NavigationGroups
For g = 1 To .Count
Set objGroup = .Item(g)
For i = 1 To objGroup.NavigationFolders.Count
Set objNavFolder = objGroup.NavigationFolders.Item(i)
If objNavFolder.IsSelected = True Then
Set CalFolder = objNavFolder.Folder
Set nameFolder = objNavFolder
Dim NS As Outlook.NameSpace
Dim objOwner As Outlook.Recipient
Set NS = Application.GetNamespace("MAPI")
Set objOwner = NS.CreateRecipient(nameFolder)
objOwner.Resolve
If objOwner.Resolved Then
Set CalFolder = NS.GetSharedDefaultFolder(objOwner, olFolderCalendar)
End If
SearchSharedCalendar
txtSearchResults = strResults & vbCrLf & txtSearchResults
End If
Next i
Next g
End With
MsgBox txtSearchResults
Set objPane = Nothing
Set objModule = Nothing
Set objGroup = Nothing
Set objNavFolder = Nothing
Set objCalendar = Nothing
Set objFolder = Nothing
End Sub
Private Sub SearchSharedCalendar()
Dim CalItems As Outlook.Items
Dim ResItems As Outlook.Items
Dim oFinalItems As Outlook.Items
Dim sFilter As String
Dim iNumRestricted As Integer
Dim itm As Object
Dim strAppt As String
Dim dStart1 As Date, dStart2 As Date
Set CalItems = CalFolder.Items
If CalFolder = printCal Then
Exit Sub
End If
' Sort all of the appointments based on the start time
CalItems.Sort "[Start]"
' body key word doesn't work if including recurring
CalItems.IncludeRecurrences = True
On Error Resume Next
' if you arent search subfolders, you only need parent name
strName = CalFolder.Parent.Name & " - " & CalFolder.Name
' set dates
dStart1 = Date
dStart2 = Date + 30
' fileer by date first
sFilter = "[Start] >= '" & dStart1 & "'" & " And [Start] < '" & dStart2 & "'"
Debug.Print sFilter
'Restrict the Items collection for the 30-day date range
Set ResItems = CalItems.Restrict(sFilter)
' Filter the results by keyword
' filter for Subject containing strKeyword '0x0037001E
' body is 0x1000001f
Const PropTag As String = "http://schemas.microsoft.com/mapi/proptag/"
sFilter = "@SQL=(" & Chr(34) & PropTag _
& "0x0037001E" & Chr(34) & " like '%" & strKeyword & "%' OR " & Chr(34) & PropTag _
& "0x1000001f" & Chr(34) & " like '%" & strKeyword & "%')"
Debug.Print sFilter
'Restrict the last set of filtered items for the subject
Set oFinalItems = ResItems.Restrict(sFilter)
'Sort and collect final results
oFinalItems.Sort "[Start]"
iNumRestricted = 0
For Each oAppt In oFinalItems
If oAppt.Start >= dStart1 And oAppt.Start <= dStart2 Then
iNumRestricted = iNumRestricted + 1
strAppt = oAppt.Start & " " & oAppt.Subject & vbCrLf & strAppt
End If
Next
strResults = iNumRestricted & " matching Appointment found in " & strName & vbCrLf & strAppt
Set itm = Nothing
Set newAppt = Nothing
Set ResItems = Nothing
Set CalItems = Nothing
Set CalFolder = Nothing
End Sub
How to use the macros on this page
First: You need to have macro security set to the lowest setting, Enable all macros during testing. The macros will not work with the top two options that disable all macros or unsigned macros. You could choose the option Notification for all macros, then accept it each time you restart Outlook, however, because it's somewhat hard to sneak macros into Outlook (unlike in Word and Excel), allowing all macros is safe, especially during the testing phase. You can sign the macro when it is finished and change the macro security to notify.
To check your macro security in Outlook 2010 and newer, go to File, Options, Trust Center and open Trust Center Settings, and change the Macro Settings. In Outlook 2007 and older, look at Tools, Macro Security.
After you test the macro and see that it works, you can either leave macro security set to low or sign the macro.
Macros that run when Outlook starts or automatically need to be in ThisOutlookSession, all other macros should be put in a module, but most will also work if placed in ThisOutlookSession. (It's generally recommended to keep only the automatic macros in ThisOutlookSession and use modules for all other macros.) The instructions are below.
The macros on this page should be placed in a module.
Open the VBA Editor by pressing Alt+F11 on your keyboard.
To put the code in a module:
- Right click on Project1 and choose Insert > Module
- Copy and paste the macro into the new module.
More information as well as screenshots are at How to use the VBA Editor
Hi there Diane!
Thank you so much for this Macro, I'm amazed this functionality doesn't already exist in Outlook but your macro has been an absolute lifesaver.
I do have a couple of queries that I was hoping maybe you could help with:
Thanks again!
This is wonderful! I used it but the one piece that doesn't appear in the results for me is the name of the users calendar from which the appointment is located. Could you assist in what might need to be tweeked to have that information appear?