After the latest round of Office 2013 updates, some IMAP users are reporting their Inbox is not listed in their profile, is empty, or their IMAP accounts aren't syncing.
This is the result of the November 12 2013 updates, KB2837618 and KB2837643. In addition to the IMAP problems, Outlook may crash shortly after it starts, users with Exchange 2007 mailbox may have problems setting out of office replies, retrieving free/busy or using add-ins (such as Lync) that use the SMTP address property, due to problems with autodiscover.
If the only problem is with an IMAP account, I don't recommend uninstalling these updates as they add some IMAP improvements and you'll have a better IMAP "experience" with these updates installed. If Outlook is crashing or you use Exchange 2007, you'll probably want to uninstall the update.
If you have custom folders created in Outlook, confirm they are synced up to the server before changing the root folder. When you change the root folder, Outlook re-syncs the mailbox and folders that have not synced up will be lost if you don't have a backup copy.
There are two possible fixes for IMAP accounts. The first, and preferred, method is to add Inbox to the IMAP root.
Set a Root Folder
To do this, go to File, Account Settings and double click on your affected IMAP account. Click More Settings button then switch to the Advanced tab.
In the Root folder path field type Inbox. Exit the dialog and perform a send and receive. (If the Inbox is not your root folder, setting Inbox as the root won't work, as it will hide all of the other folders.)
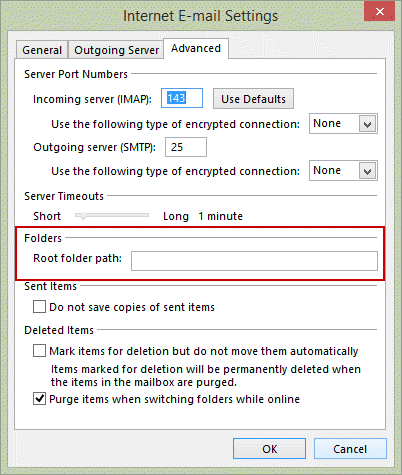
If that doesn't work, try disabling the option to show only subscribed IMAP folders.
Show only Subscribed Folder
Right click on the IMAP Inbox folder and choose IMAP folders. At the bottom of the dialog is an checkbox for When displaying hierarchy in Outlook, show only the subscribed folders. Remove the check then close the dialog to return to Outlook. Click Send and Receive.
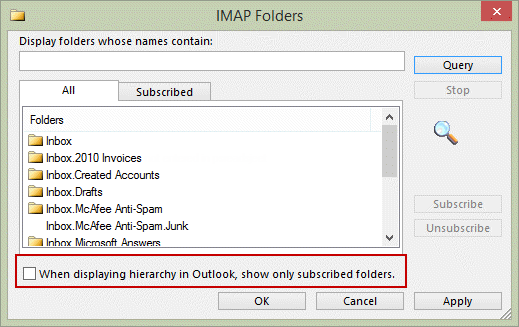
If the IMAP account still doesn't work, Outlook is crashing, or you connect to Exchange 2007, you need to uninstall the updates or revert to an earlier build of Office 2013.
If you are using a click-to-run version of Office 2013, follow these steps to roll back:
First, disable Updates:
- Start Word.
- Click File, and then click Account.
- In the Product Information column, click Update Options, and then click Disable Updates.
Go to Microsoft Office 2013 Click-to-Run virtualization to find the previous version number.
In the Start search field in Windows 7 or on the Start screen in Windows 8, type cmd. Right click on it on choose Run as Administrator.
If you have Office installed in a 32-bit version of Windows, type or paste this in the command prompt window:
cd %programfiles%\Microsoft Office 15\ClientX86
If you're using 64-bit version of Windows, use this command line
cd %programfiles%\Microsoft Office 15\ClientX64
Type or paste this command to revert to the previous product update, replacing the nnnn with the version number you want to revert to:
officec2rclient.exe /update user updatetoversion=15.0.nnnn.nnnn
Press Enter to begin the uninstall process.
Uninstall updates for volume licensing installations
To uninstall Office 2013 Volume licensing updates or Windows updates from Control Panel's Program and Features. Click on View Installed Updates, locate the update(s) and uninstall.
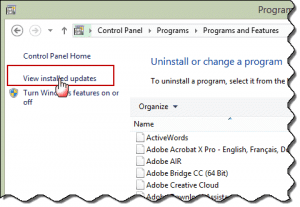
I suggest the following workaround, which is simpler to put into practice than the proposed one and, most importantly, has a 100% success rate (at least until now – and we had to pull it off quite a lot ): Go to Control Panel> Mail > E-Mail Account. In the popup window that will appear, take note of all the IMAP accounts (E-Mail panel) and the .ost file paths (Data Files panel). Navigate through the folder containing the .ost files (you can easily do that from the Data Files panel using the Open file location button). Create a new BACKUP_yyyyMMdd folder within the folder containing the .ost files. Move all the .ost files related to the IMAP accounts that you identified earlier. Launch MS Outlook again. During its startup phase, Outlook should automatically retrieve all the IMAP messages from the configured mail accounts from the mail server, reconstructing the .ost files that we moved earlier. The whole procedure could last a few minutes or even a few hours, depending on the connection speed and/or the number of messages to be recovered. The good news is that the messages will be retrieved in order of arrival (from the most recent to… Read more »
Work fine for me (Outlook 2016)
Thank you
Sorry for the typo "now" two problems fixed!
This website is awesome - no two problems fixed due to your detail.
Diane @ I create a new pst file and the *.pst file "Set as Default"
move person folder to new *.pst file. and withholding of folder is hidden.
You now what is solution.
I'm not sure i understand the problem. Is it the issue here - https://www.slipstick.com/developer/code-samples/change-outlook-folder-type-export/ ?
Hi Diane, I have been using Outlook 2013 for a while with terrible syncing issues. E-mail never syncs automatically and sometimes when I do send/receive it just hangs. When it finally syncs, it pulls down the last 3-4 hours all in one shot. (I've adjusted all the settings for this already).
Here's my MAIN PROBLEM ...
I just tried adding "inbox" to the root directory and when i went back to outlooks, all of my sub-folders are gone (all of my work related folders, sent mail, junk, etc.). I tried removing inbox and going through that process again, but all of the folders are still not displaying. I checked the IMAP folders directories and see them all there - I clicked on the subscribed tab and they are all listed there as well.
So it seems like they are THERE, just not displaying in the folder list. I could use some help trying to retrieve this. Thanks, Heather
The folders are there - setting Inbox as the root just changes how outlook displays them. Have you closed and reopened Outlook? That should fix it.
I was having an issue with my outlook folder not syncing to the server (outlook correct, imap was 'behind' and not showing the folder). I typed INBOX into the root folder box and my Outlook reverted to the server. Now a whole folder of emails is gone, and removing 'inbox' from the root folder path does not help. Do you know if there is a way I can recover my emails?
Thanks for the Outlook tips.
I use Outlook 2013 and have multiple accounts connected including Yahoo IMAP.
I have many folders/subfolders sometimes going four levels deep. The structure was started in Yahoo (before IMAP) but expanded in Outlook. I noticed recently that while some Outlook created folders were in Yahoo/web, some were not. And vice versa.
I did the right click/IMAP Folders on my Yahoo IMAP top level folder, and enabled "When displaying hierarchy in Outlook, show only subscribed folders".
This successfully added some folders/subfolders created in Yahoo/web to show up in Outlook.
However, there were folders in the same IMAP hierarchy that showed up only in Outlook. Those have disappeared (along with the mail in them).
I did almost all my folder/subfolder structure in Outlook, so I know many of them do show up in Yahoo/web.
Any idea how I can get access to the folders/emails that no longer show up?
Thanks