A user had two questions about the new Outlook app for Windows:
How to enable new Outlook for Windows to run automatically when rebooting the computer and receive notifications when new Outlook is closed.
Fixing the start-up problem is easy: create a shortcut and put it in start-up folder. Note: As updates are installed for new Outlook, you may need to update the shortcut.
To create the shortcut in Windows 11:
- Open file Explorer.
- Go to C:\Program Files\WindowsApps\Microsoft.OutlookForWindows_1.2023.1114.100_x64__8wekyb3d8bbwe
- Find olk.exe and right click > Create Shortcut (will probably need to Show more options first).
- Windows will ask if you want to create on desktop. Say Yes.
To create the shortcut in Windows 10
- Pin the new Outlook icon to the Start. (It may already be pinned to the start menu).
- Drag the shortcut from the Start menu to the desktop.
After you create the shortcut in either Windows 10 or 11,
- Copy the desktop shortcut to the clipboard. (Select it, Ctrl + C to copy or right-click and copy.
- Open File Explorer and type shell:startup in the address bar and press Enter. This opens C:\Users\%username%\AppData\Roaming\Microsoft\Windows\Start Menu\Programs\Startup. This folder contains some apps that load when Windows starts.
- Paste the shortcut in the folder.
On my computer, new Outlook is the last app loaded after rebooting.
Notifications are a bigger problem. New Outlook needs to be running to sync mail and get notifications. But you can hide the app when it's minimized so it's out of the way.
Right-click on the New Outlook icon in the notification tray area and choose Hide when Minimized. Mail should sync and reminders fire when it's minimized to tray.
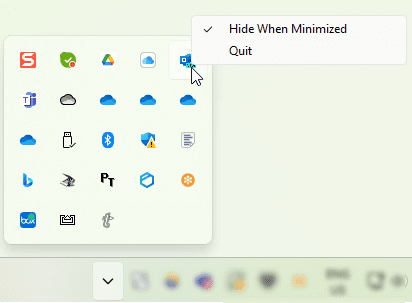
More Information
You can leave Feedback and suggestions for the new Outlook app at
Outlook feedback portal
The issue is that Outlook (new) is being updated in the background. When it does the folder containing the olk.exe change, renders the shortcut obsolete and the whole process need to be done again.
Right... but a shortcut isnt necessary for some people (none of whom want new Outlook opened automatically) - niot sure yet the exact cause but give users the options below in hopes one works - start with leaving it open when you shut down windows and enable the option for restartable apps. Background apps should be on by default for new outlook.
>>
Do you leave it open when you reboot? Make sure its closed before you reboot.
There is an option in Windows Settings to reopen apps. In Windows Update > advanced, there is an option to restart Restartable applications. Turn that off.
Under Settings > apps & features, find the new Outlook. Click on it and select Advanced Options. Turn off Background Apps.
>>
Felt like being back in the 90s - "create a shortcut and move it to this folder".
You can get very used to everything you're likely to need being in the R-click menu.
I just could not leave your web site before suggesting that I really enjoyed the standard information a person supply to your visitors Is gonna be again steadily in order to check up on new posts
Thanks, this helped me! My old technique was to right-click the icon in the taskbar, right-click the app within that context menu, and select properties to find where my startup shortcut should link to. But with this "new" Outlook they've broken that workflow because "Properties" doesn't appear in the context menu anymore.
Exactly what I was looking for, thanks! Did the trick, although you would have thought they would have made this a little easier...