One of my favorite (and free!) little utilities is DocMessageClass as it makes it easy to change the message class on existing items to use a new published form. Unfortunately, it doesn't work with 64-bit versions of Outlook (which is the default install for new computers.) If you have 32-bit Office installed, you can use DocMessageClass.
Although not quite as easy to use as DocMessageClass, you can use a macro or PowerShell script to change the message class in all versions, including Outlook 2013 and newer.
Note: these methods work for any Outlook item, not just contacts.
Using PowerShell to change the message class
You can use PowerShell to change the message class. The first example changes the message class of all Contact items, while the second one changes a specific message class.
# Change the message class of all contacts
$olApp = new-object -comobject outlook.application
$namespace = $olApp.GetNamespace("MAPI")
# Default Contacts folder
$Contacts = $namespace.GetDefaultFolder(10)
foreach ($Contact in $Contacts.Items)
{
# Don't change distribution lists
if ($Contact.messageclass -notlike "*distlist*")
{
$Contact.messageclass = "IPM.Contact.form-name"
$Contact.Save()
}
}
$olApp.Quit | Out-Null
[GC]::Collect()
Change specific message classes
Use this macro to change specific message classes to another message class.
# Change the message class of all contacts
$olApp = new-object -comobject outlook.application
$namespace = $olApp.GetNamespace("MAPI")
# Default Contacts folder
$Contacts = $namespace.GetDefaultFolder(10)
foreach ($Contact in $Contacts.Items)
{
# Don't change distribution lists, change specific class
if ($Contact.messageclass -notlike "*distlist*" -or $Contact.messageclass -like "*new*")
{
$Contact.messageclass = "IPM.Contact.form-name"
$Contact.Save()
}
}
$olApp.Quit | Out-Null
[GC]::Collect()
Run on a non-default folder
This code sample is from Kenny in our forum.
can't get custom form to update multiple contacts using VBA
To use, enter the name of the folder in the code. The folder does not need to be selected before running the PowerShell.
# Change the message class of all contacts
$olApp = new-object -comobject outlook.application
$namespace = $olApp.GetNamespace("MAPI")
$Contacts = $namespace.GetDefaultFolder(10)
# Specify target folder
$myNewFolder = $Contacts.Folders("subfolder name")
foreach ($Contact in $myNewFolder.Items)
{
# Don't change distribution lists
if ($Contact.messageclass -notlike "*distlist*")
{
# specify new message subclass
$Contact.messageclass = "IPM.Contact.custom-form-name"
$Contact.Save()
}
}
$olApp.Quit | Out-Null
[GC]::Collect()
Change the message class of the selected folder
This version of the PowerShell works with the selected folder. Select a folder then run the macro.
# Change the message class of all contacts
$olApp = new-object -comobject outlook.application
$Contacts = ($olApp.ActiveExplorer()).CurrentFolder
Write-Host "Current folder is $Contacts"
foreach ($Contact in $Contacts.Items) {
# Don't change distribution lists
if ($Contact.messageclass -notlike "*distlist*")
{
# Specify new message subclass
$Contact.messageclass = "IPM.Contact.custom-form-name"
$Contact.Save()
}
}
$olApp.Quit | Out-Null
[GC]::Collect()
Change message class on selected items
This PowerShell will change the message class on the select items.
# Change the message class of all contacts
$olApp = new-object -comobject outlook.application
$namespace = $olApp.GetNamespace("MAPI")
$currentExplorer = ($olApp.ActiveExplorer())
$Selection = $currentExplorer.Selection
write-host $selection.count
foreach ($Contact in $Selection)
{
# Don't change distribution lists
if ($Contact.messageclass -notlike "*distlist*")
{
# specify new message subclass
$Contact.messageclass = "IPM.Contact"
$Contact.Save()
}
}
$olApp.Quit | Out-Null
[GC]::Collec
Using PowerShell Scripts
To use, right-click on the Start menu in Windows 10 and click on the Windows PowerShell entry. Paste the entire script in the PowerShell window and press Enter.
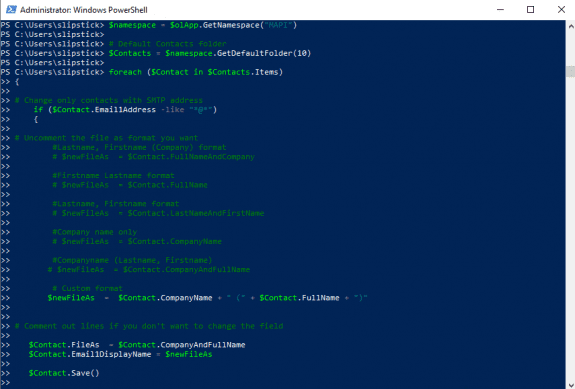
If you want to save the script as a .ps1 file, paste it into Notepad and save it with the extension .ps1. To open it in the PowerShell IDE, type powershell on the start menu and click on Windows PowerShell IDE when the PowerShell app is found. Paste the script in the editing window.
To use it, you need to allow local scripts by running this command:
Set-ExecutionPolicy RemoteSigned
To run your saved .ps1 file, right-click on the script and choose Run with PowerShell.
Using VBA to change the message class
This first macro is based off of a macro provided by Microsoft, intended to be used in a template (see the KB article for details if you want to run it from a template.
Sub ChangeContactMessageClass()
' Change the following line to your new Message Class
NewMC = "IPM.Contact.Test"
Set CurFolder = Application.ActiveExplorer.CurrentFolder
Set AllItems = CurFolder.Items
NumItems = CurFolder.Items.count
' Loop through all of the items in the folder
For i = 1 To NumItems
Set CurItem = AllItems.Item(i)
' Test for a distlist
If CurItem.Class = olContact Then
' Test to see if the Message Class needs to be changed
If CurItem.MessageClass <> NewMC Then
' Change the Message Class
CurItem.MessageClass = NewMC
' Save the changed item
CurItem.Save
End If
End If
Next
MsgBox "Done."
End SubTo use the code above with non-contact folders, remove the If CurItem.Class = olContact Then line and the second End If.
Macro alternative to DocMessageClass
This alternative to DocMessageClass was posted by chaplaindoug in Outlook Forums: How to Set Existing Contacts to Custom Form
This macro shows how to use change the message class of Public Folder contacts.
Sub ChangeMessageClass()
UName = Environ("UserName")
Set olNS = Application.GetNamespace("MAPI")
Set ContactsFolder = olNS.Folders("Public Folders - " + UName + "@goodnewsjail.org")
Set ContactsFolder = ContactsFolder.Folders("All Public Folders")
Set ContactsFolder = ContactsFolder.Folders("Good News Contacts")
'to use on the default contacts folder instead, uncomment this line
'Set ContactsFolder = olNS.GetDefaultFolder(olFolderContacts)
Set ContactItems = ContactsFolder.Items
For Each itm In ContactItems
If itm.MessageClass = "IPM.Contact" Then
itm.MessageClass = "IPM.Contact.Good News Contact"
itm.Save
End If
Next
End Sub
Change message class as item is saved
If you need to change the message class on some items, you can use an ItemAdd macro to change the message class when the new item is saved.
This could be used with an If statement to change the message class according to a value in a field (for example, If item.country = "Canada"), or when a new item is created in such a way that the custom form is not used.
Option Explicit
Private WithEvents newContacts As Outlook.Items
Private Sub Application_Startup()
Set newContacts = Session.GetDefaultFolder(olFolderContacts).Items
End Sub
Private Sub newContacts_ItemAdd(ByVal Item As Object)
If Item.Class = "IPM.Distlist" Then Exit Sub
Dim NewMC As String
NewMC = "IPM.Contact.MapIt"
If Item.Class = olContact Then
If Item.MessageClass <> NewMC Then
Item.MessageClass = NewMC
Item.Save
End If
End If
End SubChange the message class when a contact is edited
This macro changes the message class when you edit and save a contact.
Public WithEvents cItems As Outlook.Items
Public Sub Initialize_handler()
Set cItems = Application.ActiveExplorer.CurrentFolder.Items
End Sub
Sub cItems_ItemChange(ByVal Item As Object)
' Change the following line to your new Message Class
NewMC = "IPM.Contact.robert-form"
If Item.Class = olContact Then
If Item.MessageClass <> NewMC Then
Item.MessageClass = NewMC
Item.Save
End If
End If
End Sub
How to use the Macro
First: You will need macro security set to low during testing.
To check your macro security in Outlook 2010 and newer, go to File, Options, Trust Center and open Trust Center Settings, and change the Macro Settings. In Outlook 2007 and older, it’s at Tools, Macro Security. If Outlook tells you it needs to be restarted, close and reopen Outlook. Note: after you test the macro and see that it works, you can either leave macro security set to low or sign the macro.
Now open the VBA Editor by pressing Alt+F11 on your keyboard.
To put the code in a module:
- Right click on Project1 and choose Insert > Module
- Copy and paste the macro into the new module.
More information as well as screenshots are at How to use the VBA Editor.
More Information
How to update existing items in an Outlook folder to use a new custom form This code works in all versions of Outlook and can be run using Run This Form from the forms designer. However, if you use it on Contacts, it does not detect Distribution lists and turns them into contacts. The first code on the page above uses the same code and adds a check for distribution lists.
Hello,
I am changing my IPM.contacts for a custom form, so that all my old items open on the custom form. I have not used VBA before, have done some programming 30 years ago.
I've had a few problems.
I've just found out that my Outlook is 32bit, so have run the Doc Message program. This has reset my icons again and now I can open all items again with my custom form.
I have lost my Distribution lists because of some incorrect programming. Is there a way I can change a particular Item back to a distribution list... IPM.Contact.DistList. Do it one by one? I've appreciated the help received going through your forum. Wish I had some time to do some VBA learning...
Thanks for all your help. Andrew
Hello there
Help me out please.
Outlook 2016 32 bit and need to apply a form when an item is saved. The item is a task and I don't know how to switch the wording in the macro for that.
please help
thanks
yoiu'd use IPM.Tasks.form-name
To find the form name, if you have an item saved using the form, add the message class field to the view. if the form is published, you can get the form name in File > options > advanced > custom forms.
Outlook 2016
HELP PLEASE
I used the first macro... by mistake... I was trying to open the code to edit it but instead it ran with the default IPM.Contact.Test as the NewMC. I was able to abort it, but it changed about half of my calendar items to contacts. Next, I changed the NewMC to IPM.Schedule_Production_3, which is the custom form which I wanted to convert everything to in the first place, but the macro will not run. I enabled macros and tried again with no luck. If it is a custom form do I need to specify a path? Any advice would be greatly appreciated.
Did it not run or just not make any changes?
Is that the right form name? If it's based on an appointment form, it should be IPM.Appointment.Schedule_Production_3
I've successfully set up a new form for a Calendar (Outlook 2013, non-profit E1 Office 365 Exchange) and made it the default. Works well however if recurrence is used the original form is opened. Any suggestions about changing this to open the form I created instead of the default?
This happens only when you are opening the recurring event to view it, not when composing?
thanks. I understand I have just to use your last script.
where should I add my form name, which is fxtest
in case it does no work and that creates a mess, can you help me out to go back...? I'm afraid I can mess something that is very valuable to me.
I also understand that I keep all the blue stuff. I delete those three lines, and the ' before the other line, then I create a module and Paste the script and then I run the script. And then if it works when I open an old contact I'll see my form
are my presumptions ok?
Correct, you'll use this code on the default contacts folder (using the name of your form) and when it's finished, when you open a contact it will use your custom form.
Sub ChangeMessageClass()
Set olNS = Application.GetNamespace("MAPI")
Set ContactsFolder = olNS.GetDefaultFolder(olFolderContacts)
Set ContactItems = ContactsFolder.Items
For Each itm In ContactItems
If itm.MessageClass = "IPM.Contact" Then
itm.MessageClass = "IPM.Contact.Good News Contact"
itm.Save
End If
Next
End Sub
If I want to use the chaplingdoug's macro after following your suggested deletions, should I also change whatever is in blue font, user name. Also somewhere should I add the name of my custom form.
Sorry but I want to be completely sure that I'm doing the right stuff. I tried at another contact folder and now I don't know how to fix it, I mean I cannot open correctly the contacts.
if you are using your default contacts folder this is all you need to identify the folder to use:
Set ContactsFolder = olNS.GetDefaultFolder(olFolderContacts)
the blue text part is used to identify an Exchange public folder contacts list.
I have Outlook 2016 x64 not exchange
I'm not an expertise.
which would be the macro to assign my form to all existing contacts.
I saw here posted a macro created by chaplaindoug however I don't know in which way should I tweak it in order to have it work. I tried a couple of tweaks and I couldn't. thanks
If you aren't using Exchange, use the first macro on the page or to use chaplindoug's macro, delete the first 3 "Set ContactsFolder" lines and remove the apostrophe from in front of Set ContactsFolder = olNS.GetDefaultFolder(olFolderContacts) - the macro will work on the default contacts folder.