Another entry in my Lazy Programmer Series, this time I have a macro that sends an email message when a reminder fires. This macro was the result of a request for the ability to send messages to the sales team each morning with the day's agenda.
If you prefer to use an add-in, I have a list of reminder tools at
"Outlook Reminders Don't Come into Focus"
You can use the macro to send yourself reminders or even to compose an email message ahead of time (in the body of a an appointment form) and send it later. Outlook will need to be running and be able to connect to the mail server for the message to be generated and sent.
Because the message is composed when the reminder fires, the message time stamp will be the reminder time. Please don't abuse the trust others have in you: use this macro for legitimate purposes, not to convince someone you were working when you weren't!
Outlook needs to be running for these macros to work. Note, this will trigger the email security alert in older versions of Outlook. Use one of the tools listed at the end to dismiss the dialogs.
To use, press Alt+F11 to open the VBA editor then copy the code and paste it into ThisOutlookSession.
Send a message to someone when a reminder fires
This macro checks for Appointment reminders and sends a message to the value in the location field. For this to be useful, you need to use a category, otherwise Outlook will attempt to send a message with every appointment reminder.
Private Sub Application_Reminder(ByVal Item As Object) Dim objMsg As MailItem 'IPM.TaskItem to watch for Task Reminders If Item.MessageClass<> "IPM.Appointment" Then Exit Sub End If If Item.Categories<> "Send Message" Then Exit Sub End If Set objMsg = Application.CreateItem(olMailItem) With objMsg .To = Item.Location .BCC = "me@slipstick.com" .Subject = Item.Subject .Body = Item.Body .Send End With Set objMsg = Nothing End Sub
To use a template instead of the default message form, replace Set objMsg = Application.CreateItem(olMailItem) with Set objMsg = Application.CreateItemFromTemplate("C:\path\to\test-rule.oft")
Send a message to yourself when a reminder fires
This is the original code we had on this page and sends an email message to an address when any reminder fires.
Private Sub Application_Reminder(ByVal Item As Object)
Dim objMsg As MailItem
Set objMsg = Application.CreateItem(olMailItem)
objMsg.To = "alias@domain.com"
objMsg.Subject = "Reminder: " & Item.Subject
' Code to handle the 4 types of items that can generate reminders
Select Case Item.Class
Case olAppointment '26
objMsg.Body = _
"Start: " & Item.Start& vbCrLf & _
"End: " & Item.End& vbCrLf & _
"Location: " & Item.Location& vbCrLf & _
"Details: " & vbCrLf & Item.Body
Case olContact '40
objMsg.Body = _
"Contact: " & Item.FullName& vbCrLf & _
"Phone: " & Item.BusinessTelephoneNumber& vbCrLf & _
"Contact Details: " & vbCrLf & Item.Body
Case olMail '43
objMsg.Body = _
"Due: " & Item.FlagDueBy& vbCrLf & _
"Details: " & vbCrLf & Item.Body
Case olTask '48
objMsg.Body = _
"Start: " & Item.StartDate& vbCrLf & _
"End: " & Item.DueDate& vbCrLf & _
"Details: " & vbCrLf & Item.Body
End Select
objMsg.Send
Set objMsg = Nothing
End SubChange the From account
This macro sets the From field to use a different account in your profile.
Private Sub Application_Reminder(ByVal Item As Object)
Dim olNS As Outlook.NameSpace
Dim objMsg As MailItem
'IPM.TaskItem to watch for Task Reminders
If Item.MessageClass<> "IPM.Appointment" Then
Exit Sub
End If
If Item.Categories<> "Send Message" Then
Exit Sub
End If
Set olNS = Application.GetNamespace("MAPI")
Set objMsg = Application.CreateItem(olMailItem)
With objMsg
' based on the list in Account Settings
.SendUsingAccount = olNS.Accounts.Item(1)
.To = Item.Location
.BCC = "me@slipstick.com"
.Subject = Item.Subject
.Body = Item.Body
.Send
End With
Set objMsg = Nothing
End Sub
Send a message to all attendees
This version of the macro sends a reminder to all attendees. As written, it does not check to see if the attendee accepted or declined, but the macro could do that. I have sample code at Create a List of Meeting Attendees and Responses which creates a list of attendees and their responses that shows how to get this information.
Private Sub Application_Reminder(ByVal Item As Object)
Dim objMsg As MailItem
If Item.MessageClass<> "IPM.Appointment" Then
Exit Sub
End If
'If Item.Categories<> "Send Message" Then
' Exit Sub
'End If
' Get The Attendee List
Dim objAttendees As Outlook.Recipients
Dim objAttendeeReq As String
Dim objAttendeeOpt As String
Dim objOrganizer As String
Set objAttendees = Item.Recipients
For x = 1 To objAttendees.Count
If objAttendees(x).Type = olRequired Then
objAttendeeReq = objAttendees(x)& ";" & objAttendeeReq
ElseIf objAttendees(x).Type = olOptional Then
objAttendeeOpt = objAttendees(x)& ";" & objAttendeeOpt
End If
Next
Debug.Print objAttendeeReq, objAttendeeOpt
Set objMsg = Application.CreateItem(olMailItem)
With objMsg
.To = objAttendeeReq
.CC = objAttendeeOpt
.Subject = Item.Subject
.Body = Item.Body
.Send
End With
Set objMsg = Nothing
End Sub
Send a Draft when a Reminder Fires
This macro sends a draft message when a reminder fires. This allows you to use more formatting and HTML features in the message.
To use: Create the message and save it. Copy the subject line. Create the appointment, pasting the subject in the Location field. Set the appointment for the date and time you want the draft sent.
Adapted from "Scheduling Drafts in Outlook"
Private Sub Application_Reminder(ByVal Item As Object) Dim objMsg As MailItem Set objMsg = Application.CreateItem(olMailItem) 'IPM.TaskItem to watch for Task Reminders If Item.MessageClass<> "IPM.Appointment" Then Exit Sub End If If Item.Categories<> "Send Message" Then Exit Sub End If Dim NS As Outlook.NameSpace Dim DraftsFolder As Outlook.MAPIFolder Dim Drafts As Outlook.Items Dim DraftItem As Outlook.MailItem Dim lDraftCount As Long Set DraftsFolder = Session.GetDefaultFolder(olFolderDrafts) Set Drafts = DraftsFolder.Items 'Loop through all Draft Items For lDraftCount = Drafts.Count To 1 Step -1 Set DraftItem = Drafts.Item(lDraftCount) If DraftItem.Subject = Item.Location Then 'Send Item DraftItem.Send End If Next lDraftCount 'Clean-up Set DraftsFolder = Nothing Set objMsg = Nothing End Sub
Select an appointment and send a message
With a few tweaks, the macro above can be used to send a message by selecting the appointment then running the macro.
- Press Alt+F11 to open the VBA editor.
- Right click on Project1 and choose Insert > Module.
- Paste the code below into the Module.
- Get the GetCurrentItem function from Outlook VBA: work with open item or selected item and paste it into the module.
Public Sub App_Reminder() Dim Item As AppointmentItem Dim objMsg As MailItem Set objMsg = Application.CreateItem(olMailItem) Set Item = GetCurrentItem() With objMsg ' .To = Item.Location .Subject = Item.Subject .Body = Item.Body .Display ' use .Send to send it instead End With Set objMsg = Nothing Set Item = Nothing End Sub
Dismiss the Reminder (and send a message)
This version of the macro dismisses the reminder when it comes up and sends the message. To do this, we need to use the BeforeReminderShow method and declare olRemind and strSubject outside of the macro.
Private WithEvents olRemind As Outlook.Reminders
Dim strSubject As String
Private Sub Application_Reminder(ByVal Item As Object)
Set olRemind = Outlook.Reminders
'IPM.TaskItem to watch for Task Reminders
If Item.MessageClass<> "IPM.Appointment" Then
Exit Sub
End If
If Item.Categories<> "Send Message" Then
Exit Sub
End If
strSubject = Item.Subject
Dim objMsg As MailItem
Set objMsg = Application.CreateItem(olMailItem)
objMsg.To = Item.Location
objMsg.BCC = "me@slipstick.com"
objMsg.Subject = strSubject
objMsg.Body = Item.Body
objMsg.Send
Set objMsg = Nothing
End Sub
Private Sub olRemind_BeforeReminderShow(Cancel As Boolean)
For Each objRem In olRemind
If objRem.Caption = strSubject Then
If objRem.IsVisible Then
objRem.Dismiss
Cancel = True
End If
Exit For
End If
Next objRem
End SubPop up a dialog
You can use the code on this page to do pretty much anything VBA can do when the reminder fires.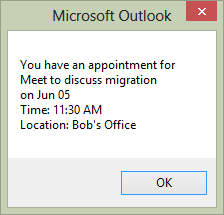
This simple code sample displays a dialog box to remind you.
Private Sub Application_Reminder(ByVal Item As Object) If Item.MessageClass<> "IPM.Appointment" Then Exit Sub End If MsgBox "You have an appointment for " & vbCrLf _ & Item.Subject& vbCrLf _ & "on " & Format(Item.Start, "mmm dd")& vbCrLf _ & "Time: " & Format(Item.Start, "hh:mm AM/PM") _ & vbCrLf & "Location: " & Item.Location End Sub
Video Tutorial
How to use the macro
First: You will need macro security set to low during testing.
To check your macro security in Outlook 2010 or 2013, go to File, Options, Trust Center and open Trust Center Settings, and change the Macro Settings. In Outlook 2007 and older, it’s at Tools, Macro Security. If Outlook tells you it needs to be restarted, close and reopen Outlook. Note: after you test the macro and see that it works, you can either leave macro security set to low or sign the macro.
Now open the VBA Editor by pressing Alt+F11 on your keyboard.
To use the macro code in ThisOutlookSession:
- Expand Project1 and double click on ThisOutlookSession.
- Copy then paste the macro into ThisOutlookSession. (Click within the code, Select All using Ctrl+A, Ctrl+C to copy, Ctrl+V to paste.)
Application_Startup macros run when Outlook starts. If you are using an Application_Startup macro you can test the macro without restarting Outlook by clicking in the first line of the Application_Startup macro then clicking the Run button on the toolbar or pressing F8.
More information as well as screenshots are at How to use the VBA Editor.
Tools
ClickYes Pro is a tuning tool for Microsoft Outlook security settings. It allows you to configure which applications can automatically send emails using Outlook and access email addresses stored in Outlook address book. ClickYes Pro runs as a background task providing a convenient icon in the taskbar notification area to manage allowed applications. It uses an encrypted storage and is highly secure and safe. Client and Server versions available. Works with Outlook 2000 - Outlook 2010. | |
Developers can use this to avoid the security prompts in Outlook. |
More Information
Open a webpage when a Task reminder fires
To send an email daily using a Task, see E-Mail: Send daily (vboffice.net)
I am using the "Change From Account" maco, I am not inclined to IT so do I need to change olns.Accounts.Item(1) to the From Account I want it to actually send from, I have multiple boxes?
How can I inject the “Tomorrows Agenda” .ics attachment into this so it’s automated?
Blend two macros -
https://www.slipstick.com/outlook/calendar/email-tomorrows-agenda/
At the end of the agenda article is a macro that automates it using a reminder.
This is great! I was wondering if an email can be sent to myself 2 weeks after the calendar event as a reminder to follow up with people that were in the meeting? I remember this being an option but I don't see it in Outlook 2016
It was not an option in Outlook. It would be possible using a macro - I think it would be easiest to make a new task then for 2 weeks out and list the attendees in the task with your follow up note. If you wanted to use the original meeting, you'd need to change the reminder. Either could be done when the initial meeting reminder fires.
Ok sorry I have seen now the Dismiss the reminder part
Hello Diane,
First I would like to thank you for your help and this macro will help me a lot to remind my managers to do things... Even if there is plenty of task app, I find the email still the best way to remind tasks.
Anyway Is there a solution for the reminder not to pop up in the case where it's used only to send an email ?
Thanks a lot from France (excuse my english)
Charles
Hi Diane,
Your code samples have been a great help and I've learned much from them. I've run into a recent problem and would greatly appreciate your help. I've modified your code above to display a userform instead of the standard Outlook Reminder, which works very well most of the time. The problem is occurring in Outlook 2016 (update KB3141453 installed): If the myform.show() method (modeless) executes while the user is simultaneously typing in the body of an email (Explorer or Inspector windows), Outlook 2016 crashes(freezes). This does not happen in Outlook 365. Any idea what is going on in Outlook 2016 and how to fix it?
Hi Diane,
Is it possible to get this to work from a shared calendar or only my private calendar?
It works perfectly from my own calendar.
If reminders fire from the calendar, yes, it will work. They don't fire from shared mailboxes though.
If you have other items in your Drafts folder than MailItems, the script will fail.
Need to wrap the code inside the For Loop with something like this:
If TypeName(Drafts.Item(lDraftCount)) = "MailItem" Then
'Code that acts on draft items
End If