 Another day, another macro in my "The Lazy Programmer Series", where I take existing code samples and tweak them to do other, similar things.
Another day, another macro in my "The Lazy Programmer Series", where I take existing code samples and tweak them to do other, similar things.
This code base, like many others I use, comes from Michael Bauer's VBOffice site and began life as Calendar: Delete the reminder of a meeting request.
This macro runs when Outlook starts and watches for new appointment items to be saved. When it finds one, it checks to see if it's an All Day Event, and if so, you are asked if you want to keep the reminder. While the tweaks here work with reminders, it can be tweaked to do almost anything when a new appointment or event is saved.
Step 1
To use these ItemAdd macros on this page, you need to add this code to the top of ThisOutlookSession:
Open the VB Editor by pressing Alt+F11. Expand the Project to display ThisOutlookSession and paste the following code into the editor. To test this macro without closing and restarting Outlook, click in the Application_Startup sub and click the Run button on the toolbar. Repeat this step after making modifications to the code.
Private WithEvents Items As Outlook.Items
Private Sub Application_Startup()
Dim Ns As Outlook.NameSpace
Set Ns = Application.GetNamespace("MAPI")
Set Items = Ns.GetDefaultFolder(olFolderCalendar).Items
End Sub
Step 2
Paste one of the ItemAdd macros below into ThisOutlookSession, just after the End Sub of the Application_StartUp macro above.
Remove Reminders on All Day Events | Remove Default 18 Hour Reminders |
Remove Reminders on All Day Events
Private Sub Items_ItemAdd(ByVal Item As Object)
On Error Resume Next
Dim Appt As Outlook.AppointmentItem
If TypeOf Item Is Outlook.AppointmentItem Then
Set Appt = Item
'Checks to see if all day and if it has a reminder set to true
If Appt.AllDayEvent = True And Appt.ReminderSet = True Then
'msgbox block - 3 lines
If MsgBox("Do you want to remove the reminder?", vbYesNo) = vbNo Then
Exit Sub
End If
'appt.reminderset block - 2 lines
Appt.ReminderSet = False
Appt.Save
End If
End If
End Sub
Customize the Code
This code sample has a lot of potential - you can use it to change almost any field in appointments and events (timed appointments or all day events). It applies to all new appointment items, including those created by Outlook when you enter a contact's birthday. To get you started, I've included some ideas below.
Keep all except 18 hour reminders
Would you prefer removing all 18 hour reminders but want to keep reminders if you select a different reminder time? Remove the If Msgbox... End If block and replace the Appt.Reminderset block with the following code.
Private Sub Items_ItemAdd(ByVal Item As Object)
On Error Resume Next
Dim Appt As Outlook.AppointmentItem
If TypeOf Item Is Outlook.AppointmentItem Then
Set Appt = Item
' Checks the start time
If Appt.ReminderMinutesBeforeStart = 1080 Then
Appt.ReminderSet = False
Appt.Save
End If
End If
End Sub
Set a different "default" reminder
To change the default reminder from 18 hours to another value, remove the If Msgbox... End If block and replace the Appt.Reminderset block with the following lines. This sample sets the reminder to 6 hours before the start, or 6PM.
Private Sub Items_ItemAdd(ByVal Item As Object)
On Error Resume Next
Dim Appt As Outlook.AppointmentItem
If TypeOf Item Is Outlook.AppointmentItem Then
Set Appt = Item
If Appt.ReminderMinutesBeforeStart = 1080 Then
Appt.ReminderMinutesBeforeStart = 360
Appt.Save
End If
End If
End Sub
Keep reminders based on subject
To leave the reminder for appointments beginning with a specific keyword or character, replace the If Msgbox... End If code with the following code. This sample checks the first character for a ! and if found, the reminder is left on. You can check more characters by changing the number and phrase in Left(Appt.Subject, 1) = "!".
For example, an all day event with the subject !Training Classes would keep the 18 hour reminder, while Working downtown would not have a reminder.
If Left(Appt.Subject, 1) = "!" Then Exit Sub End If
Set longer reminders for birthdays
To set a reminder more than 18 hours before for Birthdays, remove the msgbox block and replace the appt.reminderset code with the following. This will set a reminder for 7.5 days on all birthdays, including those created when you add new contacts to Outlook and enter a birth date. We're also adding the Birthday category.
Private Sub Items_ItemAdd(ByVal Item As Object)
On Error Resume Next
Dim Appt As Outlook.AppointmentItem
If TypeOf Item Is Outlook.AppointmentItem Then
Set Appt = Item
' Checks the start time
If Right(Appt.Subject, 8) = "Birthday" Then
Appt.ReminderMinutesBeforeStart = 10800
Appt.Categories = "Birthday"
Appt.Save
End If
End If
End Sub
Set longer reminders for the first appointment after lunch
To set longer reminders for appointments that occur at certain times of the day, you need to check the start time. When only the time is entered, it applies to that time, any date.
Private Sub Items_ItemAdd(ByVal Item As Object)
On Error Resume Next
Dim Appt As Outlook.AppointmentItem
If TypeOf Item Is Outlook.AppointmentItem Then
Set Appt = Item
' Checks the start time
If Appt.Start = "#1:00:00 PM#" Then
' appt.reminderset block - 2 lines
With Appt
.ReminderSet = True
.ReminderMinutesBeforeStart = 75
.Save
End With
End If
End If
End Sub
Set Free/Busy to Busy
This macro sets Free/Busy status to Busy when a new All Day Event is added to the calendar.
Note: when you are creating the All Day Event, the Free/Busy status will be Free. The macro changes it to Busy on Save.
Private Sub Items_ItemAdd(ByVal Item As Object)
On Error Resume Next
Dim Appt As Outlook.AppointmentItem
If TypeOf Item Is Outlook.AppointmentItem Then
Set Appt = Item
'Checks to see if all day and if it has a reminder set to true
If Appt.AllDayEvent = True And Appt.BusyStatus = olFree Then
Appt.BusyStatus = olBusy
'appt.reminderset block - 2 lines
Appt.ReminderSet = True
Appt.Save
End If
End If
End Sub
Run the Macro Manually on Selected Appointments
If you want to run the macro on selected appointments, you need to remove the startup macro and change the itemadd macro to run on demand.
Private Sub ChangeReminderSelected()
Dim Item As Object
For Each Item In ActiveExplorer.Selection
On Error Resume Next
If TypeOf Item Is Outlook.AppointmentItem Then
Dim Appt As Outlook.AppointmentItem
Set Appt = Item
'Checks to see if all day and if it has a reminder set to true
If Appt.AllDayEvent = True And Appt.ReminderSet = True Then
'appt.reminderset block - 2 lines
Appt.ReminderSet = False
Appt.Save
End If
End If
Next
End Sub
Run on upcoming events
This macro filters for events with a start date yesterday and 30 days in the future and changes the values. This speeds it up if you have a lot of all days events in the future (such as holidays or birthdays). You could filter to only apply it to items in certain categories or locations instead of going by date.
Because this is a manual macro, you need to run it on a regular basis, or use another macro to run it when a reminder fires. See Running Outlook Macros on a Schedule for more information.
Sub RemoveAllDayReminders()
Dim objOutlook As Outlook.Application
Dim objNamespace As Outlook.NameSpace
Dim objSourceFolder As Outlook.MAPIFolder
Dim fCount As Integer
Dim CalItems As Outlook.Items
Dim ResItems As Outlook.Items
Dim sFilter As String
Dim iNumRestricted As Integer
Dim iChanged As Integer
Dim itm As Object
Dim tStart As Date
Dim tEnd As Date
Dim Appt As Outlook.AppointmentItem
Set objOutlook = Application
Set objNamespace = objOutlook.GetNamespace("MAPI")
Set objSourceFolder = objNamespace.GetDefaultFolder(olFolderCalendar)
' Get all of the appointments in the folder
Set CalItems = objSourceFolder.Items
' Sort all of the appointments based on the start time
CalItems.Sort "[Start]"
CalItems.IncludeRecurrences = False
' 1 day ago
tStart = Format(Now - 1, "Short Date")
' 30 days ahead to speed it up
tEnd = Format(Now + 30, "Short Date")
'create the Restrict filter
'If you want to filter by subject, location, or category:
'& """urn:schemas:httpmail:subject""" & " LIKE '%subject%' OR " _
'& """urn:schemas:calendar:location""" & " LIKE '%location%' OR " _
'& """urn:schemas-microsoft-com:office:office#Keywords""" & "LIKE '%category name%'"
'"urn:schemas:calendar:alldayevent" = 1
'To apply to all except in a specific category:
'& """urn:schemas-microsoft-com:office:office#Keywords""" & "<> 'category name'"
sFilter = "@SQL= (" & """urn:schemas:calendar:dtstart""" & " >= '" & tStart & "' AND" _
& """urn:schemas:calendar:dtend""" & " <= '" & tEnd & "' AND (" _
& """urn:schemas:calendar:alldayevent""" & "=1))"
Debug.Print sFilter
' Apply the filter to the collection
Set ResItems = CalItems.Restrict(sFilter)
iNumRestricted = 0
fCount = ResItems.Count
Debug.Print ResItems.Count
'Loop through the items in the collection.
For counter = fCount To 1 Step -1
Set itm = ResItems.Item(counter)
iNumRestricted = iNumRestricted + 1
Debug.Print itm.Subject, itm.Start
Set Appt = itm
If Appt.AllDayEvent = True And Appt.ReminderSet = True Then
'appt.reminderset block - 2 lines
Appt.ReminderSet = False
Appt.Save
iChanged = iChanged + 1
End If
Next counter
Debug.Print (iNumRestricted & " " & strSubject & " events were found; " & iChanged & " needed changed.")
MsgBox (iNumRestricted & " " & strSubject & " events were found; " & iChanged & " needed changed.")
Set objSourceFolder = Nothing
End Sub
Use other calendar folders
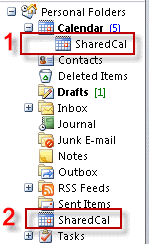 If you want to use the macro on other calendar folders, you have two options: apply the macro to all Calendar folders or only to a specific folder.
If you want to use the macro on other calendar folders, you have two options: apply the macro to all Calendar folders or only to a specific folder.
To remove reminders from all day events in folders that are not the default calendar folder, you need to change the Application_Startup code to look in a different calendar folder.
If the folder is is a subfolder under the default Calendar folder (#1 in screenshot), replace
Set Items = Ns.GetDefaultFolder(olFolderCalendar).Items
with:
Set Items = Ns.GetDefaultFolder(olFolderCalendar).Folders("SharedCal").ItemsWhen the folder in your default data file or mailbox at the same level as the Calendar (and Inbox folder) (#2 in screenshot) use:
Set Items = Ns.GetDefaultFolder(olFolderCalendar).Parent.Folders("SharedCal").ItemsTo run the macro on all Calendar folders, use
Set Items = Application.ActiveExplorer.CurrentFolder.Items
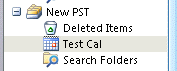 If the folder is in another mailbox or data file, you need to use a function to find the folder path and call the function in the Startup procedure.
If the folder is in another mailbox or data file, you need to use a function to find the folder path and call the function in the Startup procedure.
To use a Calendar folder called "Test Cal" in a pst file named "New PST", replace Set Items = Ns.GetDefaultFolder(olFolderCalendar).Items with:
Set Items = GetFolders("New PST\Test Cal").ItemsThen get the function from Working with VBA and non-default Outlook Folders
How to use the macros on this page
First: You need to have macro security set to the lowest setting, Enable all macros during testing. The macros will not work with the top two options that disable all macros or unsigned macros. You could choose the option Notification for all macros, then accept it each time you restart Outlook, however, because it's somewhat hard to sneak macros into Outlook (unlike in Word and Excel), allowing all macros is safe, especially during the testing phase. You can sign the macro when it is finished and change the macro security to notify.
To check your macro security in Outlook 2010 and newer, go to File, Options, Trust Center and open Trust Center Settings, and change the Macro Settings. In Outlook 2007 and older, look at Tools, Macro Security.
After you test the macro and see that it works, you can either leave macro security set to low or sign the macro.
Macros that run when Outlook starts or automatically need to be in ThisOutlookSession, all other macros should be put in a module, but most will also work if placed in ThisOutlookSession. (It's generally recommended to keep only the automatic macros in ThisOutlookSession and use modules for all other macros.) The instructions are below.
Open the VBA Editor by pressing Alt+F11 on your keyboard.
To put the code in a module:
- Right click on Project1 and choose Insert > Module
- Copy and paste the macro into the new module.
To put the macro code in ThisOutlookSession:
- Expand Project1 and double click on ThisOutlookSession.
- Copy then paste the macro into ThisOutlookSession. (Click within the code, Select All using Ctrl+A, Ctrl+C to copy, Ctrl+V to paste.)
More information as well as screenshots are at How to use the VBA Editor
More Information
Calendar: Delete the reminder of a meeting request This removes reminders from incoming meeting requests. I used it as the base for this macro.
Solution to disturbing default reminder for Outlook all-day events This code sample checks the reminder hour and if its set to remind you before or after a specific time period (such as before 8 am or after 9 pm) it recommends a new reminder time.
More Lazy Programmer code:
Bulk Change Contacts code is easily tweaked to change any field in a contact.
This is amazing--thank you! It works perfectly on my default calendar. I can't seem to get it to work for another calendar that I shared with my team, even when I use the code for all calendars. Any help would be amazing!
I have the following code under "ThisOutlookSession". Whenever I start Outlook 2019, it also asks me if I want to enable/disable the macro. Thus, Outlook executes it, but it makes no difference. My default reminder is stuck at 18 hours for an all-day event.
Private WithEvents Items As Outlook.Items
Private Sub Application_Startup()
Dim Ns As Outlook.NameSpace
Set Ns = Application.GetNamespace("MAPI")
Set Items = Ns.GetDefaultFolder(olFolderCalendar).Items
End Sub
Private Sub Items_ItemAdd(ByVal Item As Object)
On Error Resume Next
Dim Appt As Outlook.AppointmentItem
If TypeOf Item Is Outlook.AppointmentItem Then
Set Appt = Item
If Appt.ReminderMinutesBeforeStart = 1080 Then
Appt.ReminderMinutesBeforeStart = 360
Appt.Save
End If
End If
End Sub
It doesn't seem to work for Outlook 2019.
it should - I will test it.
Remove or comment out the one error resume next line and if it errors.
It's working in 365, which is just a newer build of 2019.
Also, it only works on the default calendar - if you have more than one calendar, it won't work on the extras - only on the one that shows in the calendar peek or to-do bar.
Thank you for your quick response. It still doesn't work. I'll need to play with it and see.
add this to the end of the app. startup macro, right before end sub.
msgbox "started"
then add this to the top of the itemadd macro -
msgbox "item detected"
and this to the bottom
MsgBox "Reminder " & Appt.ReminderMinutesBeforeStart / 60 & " hours before event"
Video of the macro working here -
https://www.screencast.com/t/oGCZAq595oE
Thank you so much! I didn't know when I created an event, it would first STILL show 18 hours but the change would take place AFTER it is saved!
It worked at least for a while until I experimented with a custom template, ie. I changed from IPM.Appointment to IPM.Appointment_Private.
As a result of this change, now my reminder becomes None!
Afterward, I changed back to the original IPM.Appointment, but unfortunately, it is still stuck at None!
Here is my new code:
MsgBox "Reminder: " & Appt.ReminderMinutesBeforeStart / 60 & " hours before event"
If Appt.ReminderMinutesBeforeStart = 1080 Then
Appt.ReminderMinutesBeforeStart = 360
Appt.Save
MsgBox "Reminder: " & Appt.ReminderMinutesBeforeStart / 60 & " hours after event"
Else
MsgBox "Reminder: " & Appt.ReminderMinutesBeforeStart / 60 & " hours aren't changed"
End If
It would show for the all-day event, the reminder has been changed to 6 hours, and for the rest, it remains at 0.25 hours. Unfortunately, when I open an event to examine it, it is stuck at None.
It is all working now, not just for IPM.Appointment but my custom IPM.Appointment_Private too! I didn't make further code changes and thus can't explain why it's working now. Perhaps something was broken in my Outlook, and it got cleaned up after several reboots.
Got my first job and this was driving me nuts when I click a day in the calendar making a cursor appear to quickly note something down that I'll have to think of that day, so thanks a lot for this!
However, I only restart my laptop less than every week, approximately. This way, a lot of appointments aren't changed before the dreaded 18 hours before. I have no VB experience, so could you tell me what other triggers are possible? Manually sounds like no time is saved, so ideally I'd like it to activate every time an appointment is created.
The macro normally run when you open a new event, but typing in the date field doesn't trigger item add.
I'll look at using other solutions to trigger it.
Me again, with a bit of oddness! I've used the "Remove Reminders On All Day Events" macro above for some time. Works great. Love it! I was given a new machine at work and added it to Outlook right away. After the last Windows or Office update (really wasn't paying attention...), though, it stopped offering a yes/no option, and just an "OK" in the message box, and invariably deleted the reminder. Odd bodkins! I had to rewrite the message box routine as follows to get a Y/N option again:
Dim answer As Integer answer = MsgBox("Delete the reminder?", vbQuestion + vbYesNo + vbDefaultButton2, "All Day Event") If answer = vbNo Then Exit Sub End IfNot sure why it would have changed its behavior. (Actually, it may have been misbehaving right along because, until now, I'd deleted pretty much every reminder, so...) In any case, the more concise and straightforward code in your example will not yield a Y/N box on my instantiation of Outlook. Thought you'd be curious, too.
Thank you for your guide, a really great help! I *think* I have followed your instructions correctly - I want to remove the default all-day reminder, but I would like the option to potentially set one in some cases, so following your instructions, I have the following code in my VBA window: Private WithEvents Items As Outlook.Items Private Sub Application_Startup() Dim Ns As Outlook.NameSpace Set Ns = Application.GetNamespace("MAPI") Set Items = Ns.GetDefaultFolder(olFolderCalendar).Items End Sub Private Sub Items_ItemAdd(ByVal Item As Object) On Error Resume Next Dim Appt As Outlook.AppointmentItem If TypeOf Item Is Outlook.AppointmentItem Then Set Appt = Item 'Checks to see if all day and if it has a reminder set to true If Appt.AllDayEvent = True And Appt.ReminderSet = True Then Private Sub Items_ItemAdd(ByVal Item As Object) On Error Resume Next Dim Appt As Outlook.AppointmentItem If TypeOf Item Is Outlook.AppointmentItem Then Set Appt = Item ' Checks the start time If Appt.ReminderMinutesBeforeStart = 1080 Then Appt.ReminderSet = False Appt.Save End If End If End Sub End If End If End Sub However, when I try running it, it come up with the following compile error: Ambiguous name detected: Items_ItemAdd I'm sure I'm being an idiot and have missed something,… Read more »
Thank you for your guide, a really great help! I *think* I have followed your instructions correctly - I want to remove the default all-day reminder, but I would like the option to potentially set one in some cases, so following your instructions, I have the following code in my VBA window: Private WithEvents Items As Outlook.Items Private Sub Application_Startup() Dim Ns As Outlook.NameSpace Set Ns = Application.GetNamespace("MAPI") Set Items = Ns.GetDefaultFolder(olFolderCalendar).Items End Sub Private Sub Items_ItemAdd(ByVal Item As Object) On Error Resume Next Dim Appt As Outlook.AppointmentItem If TypeOf Item Is Outlook.AppointmentItem Then Set Appt = Item 'Checks to see if all day and if it has a reminder set to true If Appt.AllDayEvent = True And Appt.ReminderSet = True Then Private Sub Items_ItemAdd(ByVal Item As Object) On Error Resume Next Dim Appt As Outlook.AppointmentItem If TypeOf Item Is Outlook.AppointmentItem Then Set Appt = Item ' Checks the start time If Appt.ReminderMinutesBeforeStart = 1080 Then Appt.ReminderSet = False Appt.Save End If End If End Sub End If End If End Sub However, when I try running it, it come up with the following compile error: Ambiguous name detected: Items_ItemAdd I'm sure I'm being an idiot and… Read more »
Diane. Thx for all your posts. Sadly, numbskulls (like me) need a non-code KISS "fix".
One phrase that I find really interesting is, "You cannot set a default reminder for all day events - it should either be 12 or 18 hours prior, depending on how it was configured.
To me this begs the questions:
1) Who "configured" it?
2) How does one re-configure it?
i.e. DELETE, then reinstall Outlook after configuring "X"
PS - We're running Office 365 / my reminders are 18 hour( #*@**!) / 12 would be "just-fine"