Outlook 2010
If your problem began on December 8 or 9 2015 and affects Outlook 2010:
In Outlook 2010, all of my options were reset to their defaults and when I change them, the changes don't stick. As soon as I close Outlook and restart it, everything is back to its default.
This is caused by installing KB3114409 - it causes Outlook to run in Safe mode, which uses the default settings. Your customizations aren't lost, they just aren't being used when Outlook is in Safe mode.
Microsoft released this update to fix the problem: December 16, 2015, update for Outlook 2010 (KB3114560). It is highly recommended that you install this update instead of uninstalling KB3114409.
Microsoft removed the update, so users who haven't installed the December updates yet won't be affected. Users who are affected should install the hotfix December 16, 2015, update for Outlook 2010 (KB3114560).
A second option is to set a registry key to disable Safe mode. If you are in a hurry, this is obviously the faster fix but you won't be able to use Safe mode in the future (for troubleshooting) until you remove the key.
To set the registry key:
- Open the Registry editor by pressing Windows key + R. Type regedit in the Open: field. Then click Ok.
- Browse to
HKEY_LOCAL_MACHINE\Software\Microsoft\Office\14.0\Outlook\Security\ - If any key in the path is missing, you'll need to create it. Right click on the last key, choose New, then Key and type the key name.
- Right click on Security key and choose New, and then DWORD Value.
- Type DisableSafeMode, and then press Enter.
- Right-click on DisableSafeMode, and then click Modify.
- In the Value data box, type 1, and then click OK.

- If you have 64bit Windows and 32-bit Office, also add DisableSafeMode, Value: 1 to this key:
HKEY_LOCAL_MACHINE\SOFTWARE\Wow6432Node\Microsoft\Office\14.0\Outlook\Security\ - Restart Outlook or reboot the computer.
If you don't want to edit the registry, you can use this reg file: DisableSafeMode.reg DisableSafeMode.reg for Outlook 32 bit on Windows 64-bit
Video Tutorial: How to use a .reg file
Uninstall KB3114409
To uninstall updates:
- Open Control Panel
- Begin typing Installed Updates in the Search Control Panel field at the top right.

- Click on View Installed Updates on the left
- Begin typing KB3114409 in the Search Updates field in the top right

- Select it and click Uninstall in the bar above
Outlook 2007 or 2003
The original reason this article was written in 2011 was caused by an issue with the search service. Outlook 2003 and 2007 are affected by this problem.
Solution: Repair your Office installation and run scanpst on the data file.
The problem is caused, in part, by the 'Windows Search' service. This service provides Outlook's Instant Search and Window's file search features. For a quick fix, you can stop or disable the Windows Search service.
To do this, open the Administration Tools folder in the Control panel and double click on Services. Look for Windows Search in the list. Double click it, then click Stop and Apply. You can also right-click on Windows Search and choose Stop. The next time you use Instant Search or Windows Search, the service will restart. To disable the service for a longer period, select Disable in the dropdown and click the Stop button, then Apply.
Please note: when you disable the search service, Windows File Search and Outlook's Instant Search won't work. Stop the Search service only so you can use Outlook in "normal" mode until you have time to repair it.
In Windows 7, you can type Services in the Start menu's search command or in all versions, type Services.msc in the Run command.
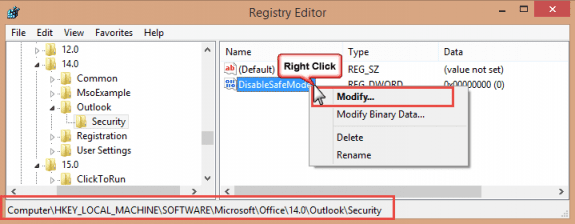
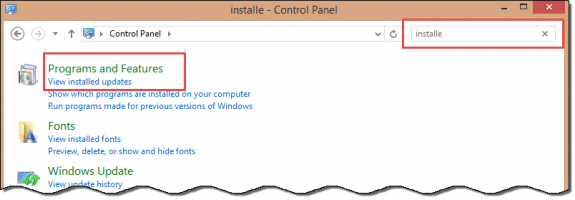
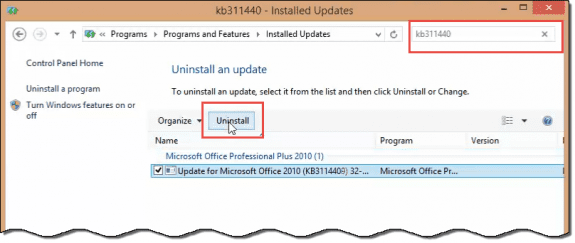
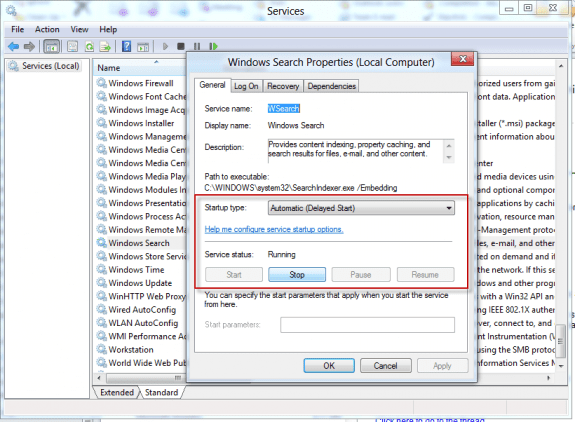
Diane,
I see you on these forums a lot and an having an issue that appears to have no history. Outlook 2019 is stuck in a repair loop which finds no issue with the .PST but continues to say it has a problem at every launch. Outlook will not run. I have tried everything (new profile, uninstall/reinstall, clean registry, etc.) and am now to the point where only killing the trigger will stop the issue. Where is that trigger? Registry key? I hate to call MS for a fix. . .
Thanks,
Ron
I have an interesting problem with Outlook 365. This problem started about 8 months ago and not matter what I tried, the results was the same. I've attached some screen captures that shows the dialog windows that come up. Which to me makes no sense at all. I say this because there are no other windows or programs open, my PC is running an i7 with 128GB of RAM, and 1TB HD for a system drive. I've reinstalled Office 365 with Outlook several times, but alas, that did not help. When trying to use the safe mode option, outlook does startup, but I get a repair notification and then it shuts down. I checked with Microsoft but found no solution, just a good luck with your problem. You will need to preform a total clean installation of Windows. I am hoping someone has a solution because I really don't want to do a clean install of Win 10.
After 2 months of Outlook 2016 prompting to start in Safe Mode, then crashing (not responding), I tried the simplest thing ever and it worked.
Control Panel, Internet Options, Advanced, Reset (and delete).
Bingo. After 2 months of banging my head on my desk, Outlook is stable.
Thanks for the update! Any idea what settings changed?
I have tried to install the hotfix, and have also tried to uninstall the KB3114560 update. Each time, my computer gives me the message "An unknown error occurred. The update was not uninstalled". Has anyone run into that problem? I haven't been able to find a solution anywhere.
Thank you, the KB3114560 update worked like a charm.
Thank you very much for the info. I removed the update and Outlook in no longer in safe mode. Much appreciated. It is sad that Microsoft does not have a fix for this yet?
They released a hotfix in December and https://support.microsoft.com/en-us/kb/3114570 this week.
Diane, this registry fix worked for me. Thanks very much for your help in getting rid of this pesky little problem.
This worked perfect for me--THANKS!