When a meeting is copied, Copy: is prefixed to the subject of meetings when they are copied within a calendar or to another calendar. This 'feature' was added to Outlook beginning with Outlook 2007 SP2.
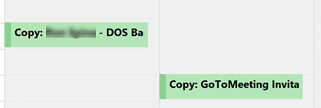
Copy: was added so users would know how the meeting ended up on the calendar and why it wasn't updating. There is no way to avoid it in Outlook, except by not copying the meetings. Note that this applies to all copied meetings. Any time you make a copy of a meeting by copying it to a new date, copying it to a second calendar in your mailbox, or export it to a pst, Copy: is added to the subject.
You can edit the subject line or use VBA to remove it.
The Infobar on meeting will say if the meeting was copied. Copy: won't be added back to the subject if you copy it again.
![]()
If you want to remove the 'Invitation' prefix from meetings originating from Gmail calendars, see Remove Invitation Prefix from Gmail Meetings for a ready-to-use macro solution.
Solutions
The following methods did not add the Copy: prefix to subject lines in my tests:
- If you are using a pst, copy the pst file then move the meetings from the pst copy to the second Outlook. Moving the meetings will preserve their ability to accept or send updates.
- If you are using Exchange server, use Outlook 2003 to export the calendar.
- Create a new pst. Right click on the calendar and choose Copy. Select the new pst as the destination. Outlook will copy the items then complain it can't copy the folder. Open the pst in the second Outlook and move the calendar items.
Use VBA to remove Copy:
Below is a VBA script you can use to cycle through every appointment item in the selected calendar and remove the Copy: prefix. Works in Outlook 2007 and 2010. (Also works in older versions, if you need to mass-edit the subject line.)
October 7 2018: Updated the macro to use the Replace function.
Sub RemoveCopy()
Dim myolApp As Outlook.Application
Dim calendar As MAPIFolder
Dim aItem As Object
Set myolApp = CreateObject("Outlook.Application")
Set calendar = myolApp.ActiveExplorer.CurrentFolder
Dim iItemsUpdated As Integer
Dim strTemp As String
iItemsUpdated = 0
For Each Item In calendar.Items
If Mid(Item.Subject, 1, 6) = "Copy: " Then
strTemp = Replace(Item.Subject, "Copy: ", "")
Item.Subject = strTemp
iItemsUpdated = iItemsUpdated + 1
End If
Item.Save
Next Item
MsgBox iItemsUpdated & " of " & calendar.Items.Count & " Meetings Updated"
End SubHow to use VBA
Select the calendar that needs fixed.
 Press Alt+F11 to open the VBA editor. (or Tools, Macro, Visual Basic Editor)
Press Alt+F11 to open the VBA editor. (or Tools, Macro, Visual Basic Editor)- Expand Project1 then double click on ThisOutlookSession to open the code window.
- Copy the code above (click in the text, Ctrl+A to select all, Ctrl+C to copy)
- Paste it into the code window then Save.
- Press the Run button.
To run the code later, press Alt+F8 (or Tools, Macro, Macros), select the RemoveCopy macro and press Run.
More Information
Remove Invitation Prefix from Gmail Meetings
Importing .pst Outlook Calendars (subject title adds Copy:) discussion in Microsoft's Answers forum.
Outlook 2007 improvements in the February 2009 cumulative update
Merging Two Calendar Folders
Move meetings without losing the ability to “Send Update”
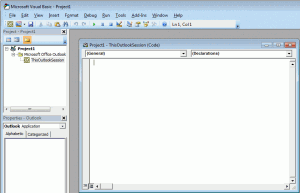
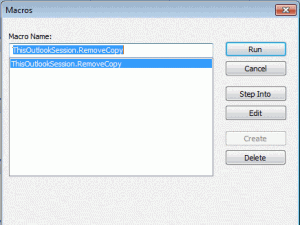
It is possible to use this in Outlook 2016 to remove the word 'Invitation' from every appointment that originated as an invite from a Google calendar?
Tentatively, yes. I'll need to test it to be sure.
ok, that macro should work with select appointments. This macro should work with meetings as they arrive.
Try this in the ThisoutlookSession - it should run when items are added to the calendar, but doesn't work on updates - i'm still trying to figure that out. once I figure it out, I'll post an article with the macros.
I created macros specific to the Gmail prefixes. There is a macro to fix existing meetings and an automatic macro that will fix future meetings and meeting updates as they are added to the calendar.
https://www.slipstick.com/developer/code-samples/remove-prefix-gmail-meeting-invitations/
Thanks - this was a great help fixing a very annoying problem.
Absolutely beautiful
Huge time saver :)
Thank you for this
for some reason even if I enable all macros in the trust center it won't run the VBA macro :(
Any error messages? What happens when you try to run the macro? Did you previously sign the macros? (Remove the signature if so).
Diane - as always, an explanation that makes sense and a solution that works perfectly. Thanks for all your efforts, not only regarding this entry, but in all the areas you touch on. I often do a google search when I have a computer problem and when I see slipstick in the hit list, I feel an immediate sense of relief!!
I can't get Outlook 2013 to allow me to run the VBA. I enabled all macros in Outlook Trust Center as you recommended but when I click Alt F11 it does nothing. I do not get any project screen or VBA editor. Is there some other setting I need to change?
Hi Diane. Never mind - I figured it out. User error. Thanks for the information! Worked great.
Your a F"in Genius!!!!!!!!!
Diane , you stride like a colossus through the world of IT