The problem: when you type :) in an email message, Outlook 's AutoCorrect changes it to a smiling face ![]() . However, when some smartphone and tablet users get the message they see a capital J instead.
. However, when some smartphone and tablet users get the message they see a capital J instead.
To solve this problem I can change the autocorrect entry to use the Unicode smiling face instead of the WingDings font. By doing this, messages sent to devices and applications that support emoji will display an icon instead of the character. Applications that don't support the icons will display the character (in some cases, they may see a blank box). An added benefit: while the default autocorrect entries only work in HTML messages (and RTF), the emoji works with plain text messages too.
To change the autocorrect entry
- Open the Autocorrect dialog (File, Options, Mail, Spelling and Autocorrect, AutoCorrect Options).
- Type :) in the Replace field to bring up the smiling face entry.

- Select and Delete it then press OK.
- Reopen the AutoCorrect Options dialog.
- Type :) in the Replace field.
- Select plain text then type 263a (using the number row) in the With field.

- Press Alt+X and 263a changes to the Unicode character.

- Click Add to add it to the autocorrect list.
Emojipedia has a list of all emoji characters, but you need to copy the character under the page title or under "Also Known As", not the icon, if you want to use it in plain text messages.
To use any Emoji in AutoCorrect
- Find the Emoji you want to use and copy it. Copy the character, not a colored icon.

- Open the Autocorrect dialog (File, Options, Mail, Spelling and Autocorrect, AutoCorrect Options).
- Type the text to replace in the Replace field. I'm using :g
- Select plain text format
- Right click and choose Paste to paste the copied character into the With field.

- Click Add
When you use this autocorrect entry, most recipients will either see the apple character or a green apple icon. (A few people may see a box in place of the apple.)

You need to paste the character, not the (usually colorful) icon version.
To use an Icon in AutoCorrect
- Insert or Paste the image or icon you want to use into a message.
- Select the image.

- Open the AutoCorrect Options dialog (File, Options, Mail, Spelling and Autocorrect, AutoCorrect Options).
- Type the text to replace in the Replace field. I'm using ;o

- Formatted Text should be selected. The With: field will appear empty.
- Click Add. The icon will be represented by an asterisk (*) in the autocorrect list.
When you type the Replace text into the a message, it will be replaced with the icon.
![]()
If you plan on creating many autocorrects, customize the ribbon or Quick Access Toolbar (QAT) with the AutoCorrect Options command.
More Information
You can change the autocorrect entries in any version of Outlook or Word.
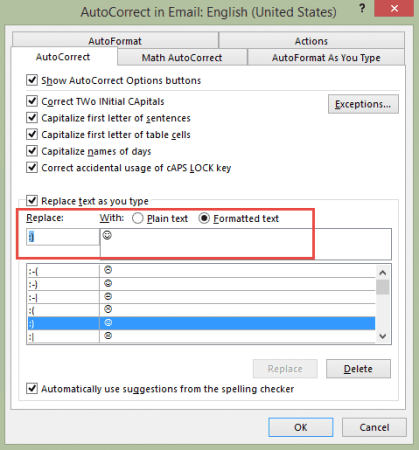


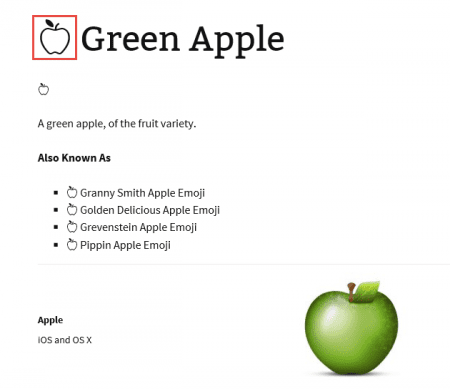
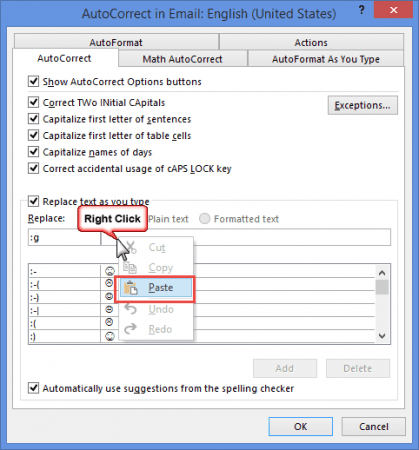
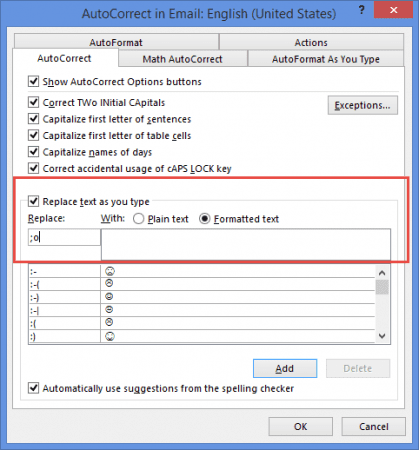
This helped me