In Outlook 2013 and 2016, use the Sharing invitation to share calendar folders. Right click on the folder you want to share and choose Share > Share [folder name] to open the sharing invitation. Select the addresses from the Global Address List (GAL) and select the desired permissions. You can also share from Outlook on the web. When you use this method, permissions are set, but you can change the permissions as needed in folder permissions. Recipients will receive a sharing link that adds the calendar to their profile.
It's easy to share the default folders in your Microsoft Exchange mailbox: just give your co-worker permission to the folder. They can view the contents using the File, Open, Other users folder command. Sharing subfolders requires a bit more effort as the subfolders are not accessible from the Open Other Users Folder dialog.
Administrators can use the tools listed below to change the permissions on many mailboxes or folders at once.
For more information about Exchange server permissions, see Managing Exchange Server Permissions
In order to share Outlook subfolders with another user, you need to give them the desired permission (at least Reviewer) to the folder and at least Folder visible permission to every folder above the shared subfolder.
Right click on the shared folder and choose Properties. Go to the permission tab and assign permission to the person you want to share with.
Every folder in the path above this folder needs to have at least Folder visible permission, up through the top level, where Outlook Today is.
Sharing the folder
Before a person can view one of your folders, they need permission. If they are a Delegate to your mailbox (Tools, Options, Delegates) they may have permission to some or all of your mailbox folders. If so, the delegate just needs to open your mailbox as a secondary mailbox in their profile.
- Right click on the folder you wish to share.
- Choose Properties, select the Permissions tab.

- If Default has Reviewer permission you won't need to add individual names to the list unless they need more permissions than the Default account has.
- Click Add and select the names you want to share with from the Global Address List.
- Give them at least Reviewer permission so they have Folder visible permission.
- Click OK to close the dialog.
Repeat for each folder you wish to share.
If the person already has delegate access you won't need to do anything more. If they do not have any access to your mailbox, you need to give them Folder visible permission to the mailbox.
- Right click on the mailbox root. This is the folder you click on to display Outlook Today.
- The Default account typically has no permission to the entire mailbox. You can either give the Default account Folder visible permission or click Add and select your co-worker's name from the GAL.
- Check the Folder visible box only. The permission level remains set to None.
- Click Ok to exit the dialog.
Opening the shared folder
Once the folder permissions are set, the person who the folders are shared with needs to add the mailbox to their profile, as a secondary mailbox.
- Go to Tools, Account Settings. (File, Account Settings in Outlook 2010 or 2013.)
- Select your Exchange account and click Change (or double click)
- Click More Settings
- On the Advanced Tab, click Add
- Type all or part of the name of the mailbox that was shared with you. Select the correct name if presented with a list of names.
- Click Ok and work your way out of the dialogs and return to Outlook.
The mailbox you added is now in your folder list and the calendars you have permission to view will be listed in the Calendar pane. Any other folders that this user was given permissions to access will be visible in the folder list or appropriate modules.
View Shared Mailboxes in Outlook Mac
If the user has full access rights, go to Tools, Accounts and Add the account as another email account. Enter the email address of the shared mailbox. On the authentication screen, choose Sign in with another account and enter your credentials. Complete the Add account wizard.
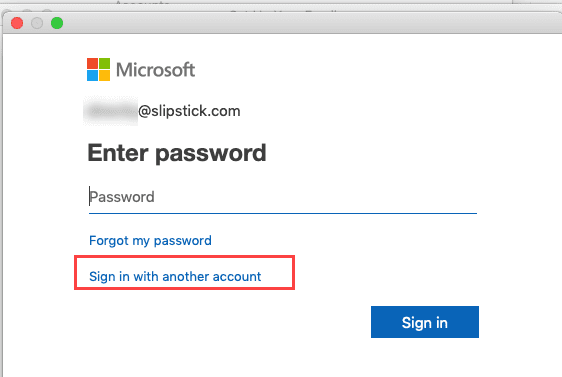
For users with delegated permissions, open it from Tools, Accounts > Advanced > Delegates. Add the mailbox under Open these additional mailboxes
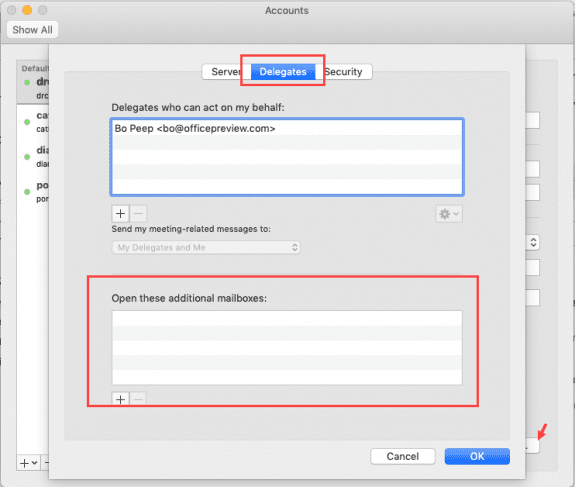
Video Tutorial: Configure Permissions to Share Subfolders
The first part of the video shows how to set the permissions on the mailbox in Outlook 2010. The method is the same in all versions, however, the Account Settings dialog is on the Tools menu in Outlook 2007 and older and the account dialogs vary.
A video tutorial recorded in Outlook 2007 on Windows XP is here: Share Exchange Mailbox subfolders in Outlook 2007
The View in Outlook
This screenshot is from the folder above the shared subfolder. It has Folder Visible
permission. This is what the folder owner sees >
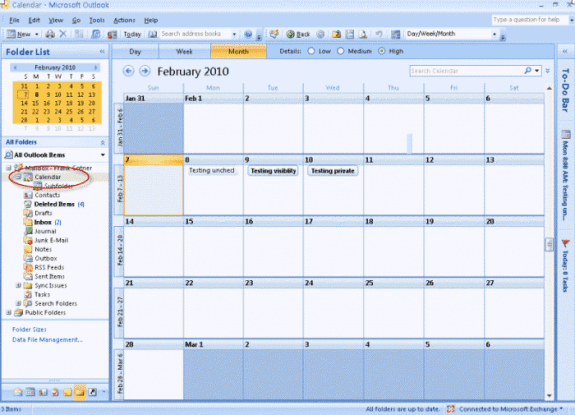
With folder visible permission, the user can see the folders in the folder path but they cannot see the contents of the folders.
This is what the person with Folder Visible permission sees when they open the shared folder to their profile. As you can see, they can see the folder but not the folder contents. >
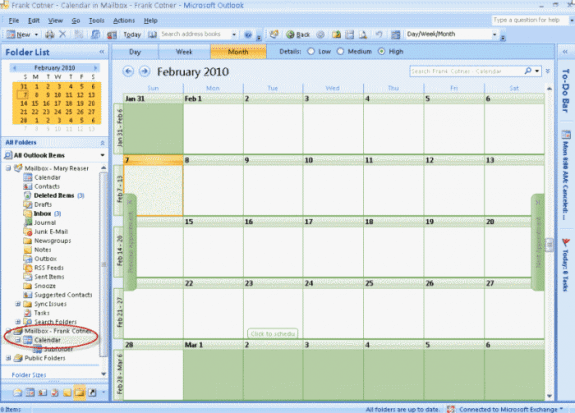
More Information
Access Folders in Other Users Mailboxes
If a person has delegate rights they can see all folders shared via the Deletes tab (Tools, Options menu) and they will not be listed on the Permissions tab of the folder properties.
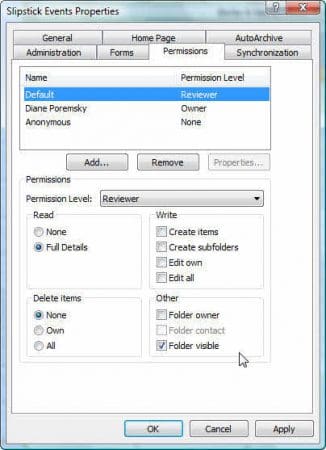
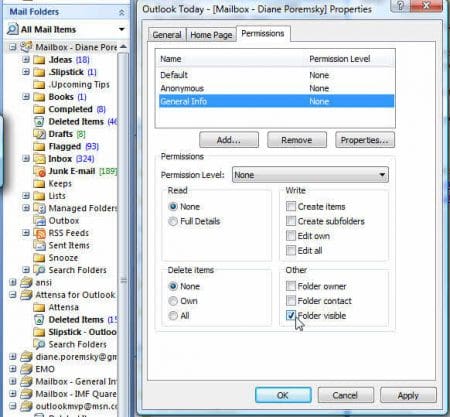
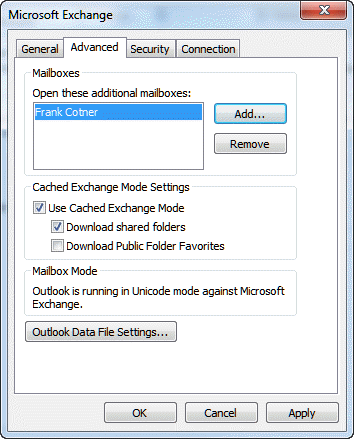
I shared my Contacts and Calendar with a user. At the root mailbox, I gave that user "Folder Visible". The user added my mailbox to theirs. In the Folder List view they can see all of my contacts. When they click on my calendar, they cannot see the contents and instead "Cannot display the folder" message. They are able to view the contents of sub calendars. If they change the navigation pane to Calendar view, they can see the contents of my calendar. How do I fix the issue to allow the user to be able to see my calendar when using the navigation pane's Folder List view?
We're facing issues where the categories reset on the calendar every time Outlook is closed and reopened again. Are there any workarounds to this?
The categories are being deleted from the event or is just the color disappearing? If the color disappears, are you using a share mailbox calendar?
We are a team of three people sharing inbox however when one of them moved the folders others cannot see it, any suggestions.
How can a 2018 Outlook 365 inbox owner share all inbox sub-folders after full access has been delegated to an assistant? Looking for specific instructions on how to do this on a Mac.
Tools menu, Accounts > Advanced > Delegates. Add the mailbox under Open these additional mailboxes
Or, provided the user has full access permissions, Tools menu, Accounts. Add an additional Exchange account. In the E-mail address field, enter the email address of the shared mailbox. Under Authentication, enter your credentials.
Is it possible to change permissions of a user programmatically with VBA? I can share a calendar but I have to change permissions manually.
As far as I know, not using VBA. Powershell should be able to do it, but that's not all that much faster than doing it manually.
I've added my manager's shared folder per the instructions above, but when I click on his name to try to open his inbox, I'm getting the message "Cannot display the folder. Microsoft Outlook cannot access the specified folder location. Network problems are preventing connection to Microsoft Exchange.
". How do I correct this? I can see his folder through the webmail of Outlook 365, but not through the application on my laptop. Thanks for any suggestions!
do you have folder visible permission set on the root folder (where outlook today is) on his mailbox?
This was SO HELPFUL :) Thank you, I'd been going mad trying to sort out folder access.
What tool can I use to grant access to a folder and ALL of it's sub-folder at the same time. I'm working with a folder that has over 300 sub-folders, going to each folder is not realistic.
Do you know the version of Exchange you're using? You'll need to be mailbox owner to make any changes... there are apps for older versions of exchange and you can use vba (with redemption)