The problem: iCloud stops syncing with Outlook and in attempt to fix it, the user opens Outlook's Add-ins list and deletes the iCloud add-in. The user then repairs or reinstalls iCloud, thinking it will fix the problem. However, this does not add the iCloud add-in back in the list of add-ins. Signing out and back into iCloud does an initial sync but new items and changes don't sync. (The iCloud add-in could also disappear following multiple uninstalls and reinstalls or after a failed install or update.)

There are two ways to fix this: add the APLZOD32.DLL back as an add-in or edit the registry to break the iCloud, then run repair to restore add-in.
Once it's fixed, do not delete it again! If iCloud is not syncing, verify the add-in is enabled. If it keeps getting disabled, see iCloud Doesn't Sync for a solution.
Add the APLZOD32.DLL manually
This method is easier, especially if you are not a fan of editing the registry, but it doesn't work for everyone.
- Close and restart Outlook using Run as Administrator.
- Go to File > Options > Add-ins
- Click GO to the right of COM Add-ins
- Click Add and find APLZOD32.DLL. The default location is C:\Program Files (x86)\Common Files\Apple\Internet Services\APLZOD32.dll if you have the Apple download; C:\ProgramData\Apple Inc\iCloud\Outlook\if you have the Windows store app.
- Close Outlook
- Restart Outlook normally
To open Outlook using Run as Administrator:
Start typing Outlook.exe on the start menu. When Outlook comes up, you can expand the list of options and choose Run as administrator (Windows 10+), right-click on the start menu shortcut and choose Run as administrator. You can also hold Shift as you right-click on the Outlook shortcut you use to open Outlook and select Run as Administrator from the context menu.
Remove iCloud add-in from registry
This method removes the iCloud add-in from the registry so you can repair the iCloud, which will add it back as an add-in.
Export your registry before editing it. If you delete the wrong keys, you can restore the keys.
To fix this, you need to delete all registry keys for Apple.DAV.Addin (after first confirming Mail, Contacts, Calendar, and Tasks is not ticked in the iCloud control panel). This will "break" iCloud (which is already broken) and it will ask you to do a repair when you re-open the iCloud control panel. After the repair and reboot, the iCloud add-in should be restored in Outlook.
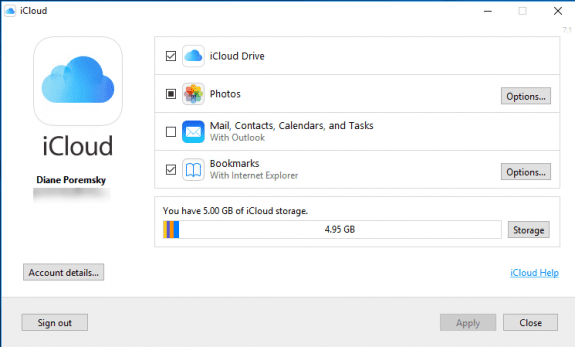
It's possible that you don't need to delete all of these keys, but I haven't yet tried deleting just some of the keys.
Use Find (Ctrl+F) and Find Next (F3) to locate the keys in the registry; just search for Apple.DAV.Addin and delete the keys that are specifically for Apple, or the Apple.DAV.Addin values when other applications are listed under the key.
To delete the entire key, right-click on it and choose Delete. If other applications are listed under a key, delete only the Apple.DAV.Addin value by right-clicking on the value and choosing Delete.
If iCloud was installed for the current user only, not all users, the keys under HKEY_LOCAL_MACHINE may be under the current user's Security ID keys (S-1-5-21*). If you use 32-bit Windows, you won't have the WOW6432Node.
After I deleted the keys below, I opened iCloud and a dialog popped up saying I needed to repair iCloud to work with Outlook. After repair and reboot, the addin is back and sync works again.
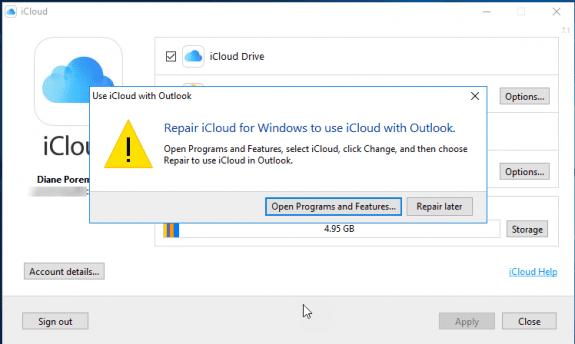
Delete these keys. Values under each key will mention Apple.DAV.Addin.
HKEY_CLASSES_ROOT\WOW6432Node\CLSID\{FF982CA0-9F7A-42d5-82B8-155B74904925}
HKEY_CLASSES_ROOT\Apple.DAV.Addin
HKEY_CLASSES_ROOT\CLSID\{D9BB00EA-0FB5-4032-AD67-65C6E0CDEDC0}
HKEY_CLASSES_ROOT\WOW6432Node\CLSID\{D9BB00EA-0FB5-4032-AD67-65C6E0CDEDC0}
HKEY_CURRENT_USER\Software\Apple Computer, Inc.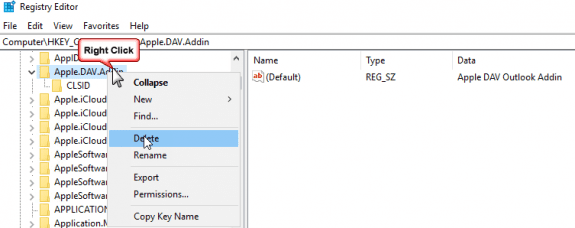
If there is an Apple.DAV.Addin key under either of these keys, delete it:
HKEY_CURRENT_USER\Software\Microsoft\Office\16.0\Outlook\Addins HKEY_CURRENT_USER\Software\Microsoft\Office\Outlook\Addins
Delete the Apple.DAV.Addin value under these keys (not the entire key!)
HKEY_CURRENT_USER\Software\Microsoft\Office\16.0\Common\CustomUIValidationCache DWORD: Apple.DAV.Addin.Microsoft.Outlook.Explorer HKEY_CURRENT_USER\Software\Microsoft\Office\16.0\Outlook\AddInLoadTimes Binary: Apple.DAV.Addin
Tip: you only need to delete the Apple.DAV.Addin.Microsoft.Outlook.Explorer value, not the *.Appointment value.
If you installed iCloud for current user only, these keys may be under HKEY_CURRENT_USER instead of the local machine hive. Delete the keys.
HKEY_LOCAL_MACHINE\SOFTWARE\Classes\Apple.DAV.Addin HKEY_LOCAL_MACHINE\SOFTWARE\WOW6432Node\Microsoft\Office\Outlook\Addins\Apple.DAV.Addin HKEY_LOCAL_MACHINE\SOFTWARE\Microsoft\Office\Outlook\Addins\Apple.DAV.Addin HKEY_LOCAL_MACHINE\SOFTWARE\Microsoft\Office\ClickToRun\REGISTRY\MACHINE\Software\Wow6432Node\Microsoft\Office\Outlook\Addins\Apple.DAV.Addin
These keys are under your user security identifier key, which is in this format: S-1-5-21-3101777345-4080396782-809796966-500; the exact key name will vary with each computer or user on the computer.
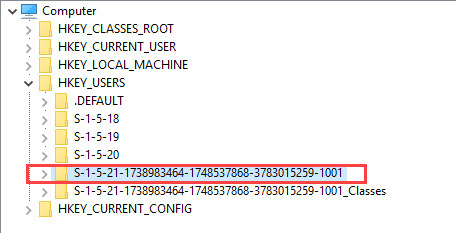
Delete these two keys:
HKEY_USERS\S-1-5-21-*\Software\Apple Computer, Inc. HKEY_USERS\S-1-5-21-*\Software\Microsoft\Office\16.0\Outlook\Addins\Apple.DAV.Addin
Delete the Apple.DAV.Addin value under these keys.
HKEY_USERS\S-1-5-21-*\Software\Microsoft\Office\16.0\Common\CustomUIValidationCache DWORD: Apple.DAV.Addin.Microsoft.Outlook.Explorer HKEY_USERS\S-1-5-21-*\Software\Microsoft\Office\16.0\Outlook\AddInLoadTimes Binary: Apple.DAV.Addin
Step by Step Instructions
- Close Outlook.
- Open the iCloud control panel from the Notification tray.

- Verify Mail, Contacts, Calendar, Tasks is NOT checked.

- Close the iCloud control panel.
- Press Windows key + R to open the Run command
- Type regedit in the Open field then press Enter (or click Ok). Confirm the dialogs that come up.

- Once in the Registry editor, expand the Edit menu and select Find or press Ctrl+F.
- Type Apple.DAV.Addin in the Find what field then press Find Next.

- Right click on the key or value and choose Delete.
- Press F3 to find the next entry.
- After you reach the end of the registry, close the Registry Editor and open the iCloud control panel.
- When informed that you need to repair iCloud, click the Open Programs and Features button. (Programs and Features window will probably open behind the iCloud control panel.)

- Close the iCloud control panel.
- Select iCloud from the list of applications in Programs and Features.
- Click Change (or right-click, choose Change).

- Choose Repair.

- After Repair is complete, reboot.
- After logging back into Windows, open the iCloud control panel and tick Mail, Contacts, Calendar, Tasks. Click Apply.
- Restart Outlook.
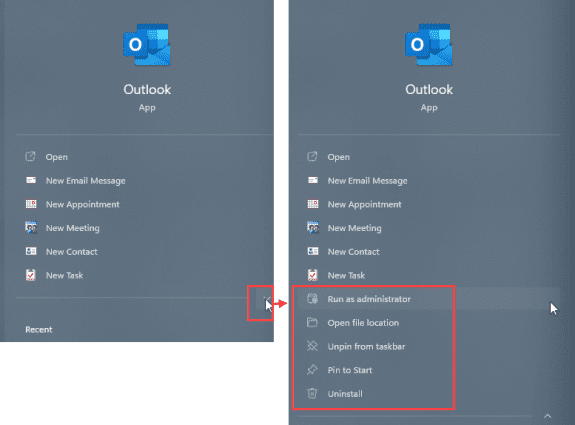
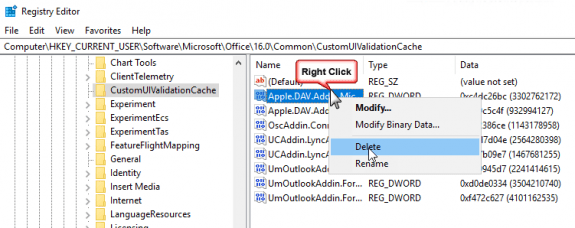
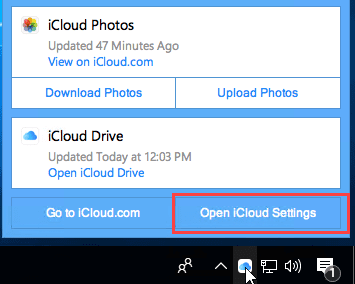
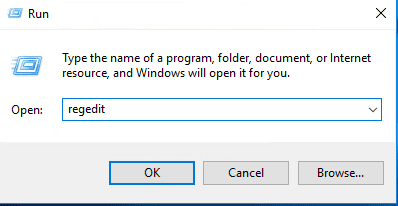
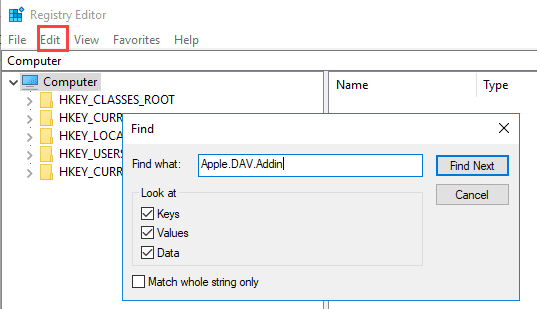
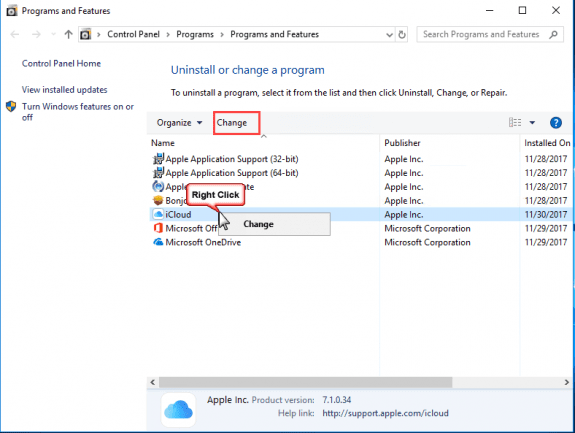
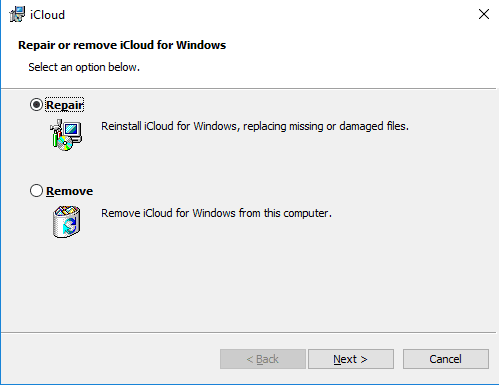
Thank you! Been struggling off/on for over a week to get this function back after accidentally thinking switching to "new outlook" might be cool. Nope. when I went back it some how broke the cloud / "old outlook" handshake. Back in business now! wanted to share some appreciation.
Grazie mille. Thank you very much!
It worked immediately
Diane, could I possibly pay you to help me? Maybe by quick assist? I'm just not able to fix this so that it syncs. I fear iCloud pointing to the wrong data files since it's mentioning trash in the paths.
Sorry, I didn't see this earlier. I do take appointments -there is a link in the side bar.
If you haven't yet solved it, I would like to see a screenshot.
These instructions on how to re-install the iCloud Add-in were a lifesaver. Clearly written and worked immediately. My Outlook was crashing and was doing everything trying to fix it, included deleting the iCloud Add-in. Once I got Outlook running, I had to fix syncing with iPhone. Spent a lot of time seaching on how to do this and then found this article.
Thank you!!
Thanks! This fixed my problems.
Hello Diane I have the issue whereby. I cannot see the "Mail, Contacts, Calendar, Tasks" option on iCloud. It suggests that i goto to the web version. I am using outlook version 2201 build 16.
the looks like an issue with the iCloud DLL. Have tyou see this before?
Tasks in no longer supported if you have a newer ios.
Is the iCloud addin listed in outlook's addins?
Now it gives Custom UI XML runtime error of "iCloud Outlook Add-in"
That would be a ribbon error.
Is this the complete error message? (I found that on the apple forums, but no solution). the last line seems to say it can't find the Folder tab.
Error found in Custom UI XML of "iCloud Outlook Add In"
Line 3
Column 8
Error Code 0x80004005
Failed to find Office control ID
ID: Tab folder
Which version and build of Outlook are you using? See File, Office Account for the information. Are you using the iCloud from the windows store or the download from apple?
BTW - in File > Options > Advanced, under the Developer section about halfway down, is "Show add-in user interface errors" checked? If so, uncheck it. That should eliminate the error message.