Did you ever wonder if you could assign different reminders to different types of appointments? Yes, you can! Not only can you change the reminder sound for any item, not just appointments.
When setting the reminder, select Sound at the very bottom of the predefined reminders list and choose the desired sound. The file browser will open your documents folder, if you want to choose a different from windows themes, they are at C:\Windows\Media. If Sound is grayed out, you need to select a reminder time then reopen the menu.)
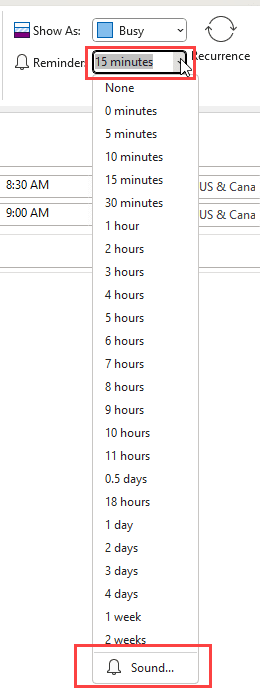
If the pre-defined reminders don't meet you needs (or you can type faster than select from the menu), you can type a time in, but need to use the same format as on the menu: "2.5 days", "23 minutes", "8.5 hours". For more information using shortcuts for entering time and dates, see Using Natural Language Phrases and Date or Time Shortcuts
If you want to change the reminder sound on several existing items (or the same type), use a list view and add the Reminder Sound and Reminder Sound File fields to the view then group by the Reminder Sound File field. You can group by the Reminder Sound field too, then drag the items to the Yes group in the Reminder Sound File group.
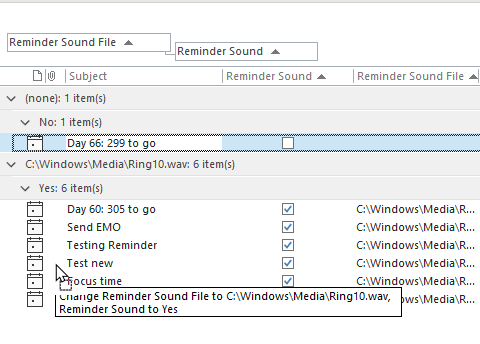
If you don't group by the Reminder Sound field, you will need to click in the Reminder Sound field to enable it. You may not see a checkbox in the Reminder Sound field, it will be visible once you click in it.
Change the default reminder
To change the default reminder sound, select a new sound file in File > Options > Advanced. Near the of the dialog is the Reminders section. Click Browse to select a new sound. This will apply to all reminders using the default sound, even reminders already set.

Use VBA to change the reminder sound
Changing the reminder sound is a multi-step process and while its easy enough to do when you only change it occasionally, if you do it often a macro will cut the steps to one click when add the macro to the ribbon or Quick Access Toolbar.
This macro sets a new reminder sound on the selected or open Outlook item (it doesn't set a reminder time, you need to enable the reminder and choose the time).
Public Sub SetNewSound()
Dim objApp As Outlook.Application
Dim olItem As Object
Set objApp = Application
Select Case TypeName(objApp.ActiveWindow)
Case "Explorer"
Set olItem = objApp.ActiveExplorer.Selection.Item(1)
Case "Inspector"
Set olItem = objApp.ActiveInspector.CurrentItem
End Select
With olItem
.ReminderPlaySound = True
.ReminderSoundFile = "C:\Windows\Media\Ring10.wav"
.Save
End With
Set olItem = Nothing
End Sub
How to use the macros on this page
First: You need to have macro security set to the lowest setting, Enable all macros during testing. The macros will not work with the top two options that disable all macros or unsigned macros. You could choose the option Notification for all macros, then accept it each time you restart Outlook, however, because it's somewhat hard to sneak macros into Outlook (unlike in Word and Excel), allowing all macros is safe, especially during the testing phase. You can sign the macro when it is finished and change the macro security to notify.
To check your macro security in Outlook 2010 and newer, go to File, Options, Trust Center and open Trust Center Settings, and change the Macro Settings. In Outlook 2007 and older, look at Tools, Macro Security.
After you test the macro and see that it works, you can either leave macro security set to low or sign the macro.
Macros that run when Outlook starts or automatically need to be in ThisOutlookSession, all other macros should be put in a module, but most will also work if placed in ThisOutlookSession. (It's generally recommended to keep only the automatic macros in ThisOutlookSession and use modules for all other macros.) The instructions are below.
The macros on this page should be placed in a module.
Open the VBA Editor by pressing Alt+F11 on your keyboard.
To put the code in a module:
- Right click on Project1 and choose Insert > Module
- Copy and paste the macro into the new module.
More information as well as screenshots are at How to use the VBA Editor
Comments disabled on this article because spammers targeted it large numbers of spam comments. (None of which will ever be approved.)