When pictures in your email won't download, even though you have Outlook configured to download external content (or allow it on a per-message basis), the problem is usually a "full" temporary file folder. It can also be caused by a secure proxy server, an invalid Temp folder path, or a corrupt Temporary Internet File folder. If you do not see a red x but have a blank box shaped/sized like the graphic or photo, you have Show picture placeholders enabled.
There are two new causes for this problem, although I'm not sure how common these two causes are, especially in Outlook 2007 and 2010 because it's only a problem when the default setting is changed.
- Images are missing in online mode with Outlook 2013 / Exchange 2013
- Image is not embedded in the message (affects Outlook 2007, 2010, and 2013)
Corrupt Temporary Files Folder (TIF)
One cause of images not displaying in Outlook email is a corrupt Temporary Internet Files (TIF) folder (a second symptom is the TIF size is set to 0 in Internet Options). This is more common after IE is installed. The solution is simple: log out of your account and log in using another account that has administrator permissions, then delete the Temporary Internet Files folder. When you log back in using your own account, the folder will be recreated. If you don't want to make an administrator account, use Lewis's method (below) instead.
To locate the TIF, open Windows Explorer and type shell:cache in the address bar, and then press Enter.
Note the path, C:\Users\%username%\AppData\Local\Microsoft\Windows\INetCache (or C:\Users\%username%\AppData\Local\Microsoft\Windows\Temporary Internet Files if using Windows 7), then log out of your account and log in using an account with administrator permissions. Enable the Windows Explorer option to show hidden files and folders, then browse to the path used by your account. Right click on the Temporary Internet Files folder and choose Delete.
Lewis' Method
Lewis used the following method:
I went into Internet Explorer "Internet Options" and under "Browsing History, clicked "Settings". My "Disk Space To Use" was set at zero, and I couldn't change it, but I saw a button that said "Move Folder", so I thought "what the hell" and clicked it (then you have to reboot). Voila - I could increase the disk space, and my Outlook would let me download pictures and actually see them.
To open Internet Options, start typing Internet Options on the start menu or search box to bring it up. Or you can open it from the Control Panel.

But before changing the path, click View Files to open Windows Explorer then copy the path from the address bar and save it. (This is a good use for Outlook's Sticky notes, or you can create a new message, paste the path in it then save it as a draft.) Close all open programs then select a new path. (I used C:\Users\username.)
After you log back into your account (you don't need to reboot, only log out then log back in), copy the old Temp Internet Files path from the draft email and paste into the address bar of Windows Explorer and press Enter. Select the folders and press Delete, skipping any that Windows says are in use. This deletes any old cache files created by other programs. The programs will use the new location.
Encrypted page setting
A few people mentioned that changing the setting for encrypted pages pages fixed the red x's, including kausikdatta:
I finally hit upon the jackpot when I read somewhere that Outlook follows IE settings, even if IE is not the default browser (it's not for my machine). I opened IE settings, and in the Advanced tab, unchecked the "Do not save encrypted pages to disk" option. Et voilà! I now see images in emails in my Outlook 2013!
I'm not sure why a home user would have Do not save encrypted pages to disk option enabled, it's really not necessary. To check your settings, open Internet Options, Advanced tab. Do not save encrypted pages to disk is about 3/4 of the way down the list, near the bottom.
Images not embedded
In Outlook 2007 and 2010, inline images will display when using the default settings. In Outlook 2013 and up, inline images may display the Red X when using the default setting.
Outlook 2010
HKEY_CURRENT_USER\Software\Microsoft\Office\14.0\Outlook\Options\Mail
DWORD: Send Pictures With Document
Value: 0
Outlook 2007
HKEY_CURRENT_USER\Software\Microsoft\Office\12.0\Outlook\Options\Mail
DWORD: Send Pictures With Document
Value: 0
To fix the problem in either Outlook 2010 or 2007, you need to remove the Send Pictures With Document registry value or change the value of Send Pictures With Document to 1.
Outlook 2013:
HKEY_CURRENT_USER\Software\Microsoft\Office\15.0\Outlook\Options\Mail
DWORD: Send Pictures With Document
Value: 1
To fix, you need to add Send Pictures With Document with a value of 1, or change the existing Send Pictures With Document value to 1.
SecureTemp folder
When the secure temp folder is the cause, the picture will show only the red x; it won't include the text telling you to right click to download.

What exactly does "full" mean? The determination of Full is based on several factors, the most important is no more than 99 attachments of the same name in the folder (filename format of file(99).ext). The total number of attachments in the SecureTemp does not seem to be a factor (at least not under my personal record of nearly 9,000.) The amount of space allotted to the Temp Internet Folder is a factor but I haven't figured out the specifics.
Note: If you do not see a red x but have a blank box shaped/sized like the graphic or photo, you have Show picture placeholders enabled.
Check your SecureTemp folder
You need to locate the SecureTemp folder and delete the contents (or the entire folder) then restart Outlook. The images should display correctly once you do this.
Outlook 2007 and newer, on Windows 7 and newer:
* where 8A0VMD3A can be any random characters.
C:\Users\%username%\AppData\Local\Microsoft\Windows\Temporary Internet Files\Content.Outlook\8A0VMD3A
Outlook 2007 & Outlook 2010 on Windows XP:
* where 8A0VMD3A can be any random characters.
C:\Documents and Settings\%username%\Local Settings\Temporary Internet Files\Content.Outlook\8A0VMD3A
Outlook 2000 - 2003 on Windows 7/8 or Vista:
* The OLK directory will end in a series of numbers.
C:\Users\%username%\AppData\Local\Microsoft\Windows\Temporary Internet Files\OLK*
Outlook 2000 - 2003 on Windows XP:
* The OLK directory will end in a series of numbers.
C:\Documents and Settings\%username%\Local Settings\Temporary Internet Files\OLK*
To quickly jump to the Temporary Internet Folder (TIF) in Windows 7 or newer, type shell:cache in the Start menu's Search field and press Enter. This will open Windows Explorer to the TIF file. Outlook's SecureTemp folder should be visible (Content.Outlook or OLK*). If not, go to Windows Explorer's Organize, Folder and Search Options menu. On the View tab, enable the option to show Hidden Files and Folders.
See Outlook SecureTemp Files Folder to learn how it works and for the instructions to move the SecureTemp folder out of Temporary Internet Files.
The tools listed on this page make it easier to delete the orphaned attachments.
Verify the Temp path is correct in the registry
If the path in the path in the registry is not valid, you will have red x's for images. Open the registry editor and verify the value in OutlookSecureTempFolder is correct and exists.
If you aren't sure if the path is valid, right click on OutlookSecureTempFolder and Delete it, then restart Outlook. Outlook will recreate the value and a new SecureTemp folder.
The key in each version of Outlook is as follows:
Outlook 2016 and newer
HKEY_CURRENT_USER\Software\Microsoft\Office\16.0\Outlook\Security
Outlook 2013
HKEY_CURRENT_USER\Software\Microsoft\Office\15.0\Outlook\Security
Outlook 2010
HKEY_CURRENT_USER\Software\Microsoft\Office\14.0\Outlook\Security
Outlook 2007
HKEY_CURRENT_USER\Software\Microsoft\Office\12.0\Outlook\Security
Outlook 2003
HKEY_CURRENT_USER\Software\Microsoft\Office\11.0\Outlook\Security
Outlook 2002
HKEY_CURRENT_USER\Software\Microsoft\Office\10.0\Outlook\Security
Do it for me
Use the correct registry file for your version of Outlook to delete the OutlookSecureTempfolder key then restart Outlook.
Download the file, change the extension to .reg if your browser changed it to txt, then double click to run it and approve all of the prompts.
Outlook 2013Outlook 2010Outlook 20072003
Proxy Server Authentication
This issue affect users who access the Internet using a proxy server that is configured to use basic authentication.
When Outlook 2010 opens an HTML-formatted email message that contains an HTTP reference to an image that requires proxy authentication, Outlook won't bring up the password dialog and the image won't be displayed.
To address this, you need to set this registry key for Outlook 2010:
HKEY_CURRENT_USER\Software\Microsoft\Office\14.0\Common
DWORD: AllowImageProxyAuth
Data value: 2
If you use Outlook 2007, you need to add AllowImageProxyAuth to this key:
HKEY_CURRENT_USER\Software\Microsoft\Office\12.0\Common
When the value is set to 1, you're prompted for authentication once per Outlook session. If you cancel the authentication request, you are not prompted again during that Outlook session.
When the value is set to 2, you're prompted for authentication as needed. Typically, this is once per Outlook session. However, you may be prompted multiple times under certain circumstances. If you cancel the authentication request for one image, you'll be prompted for the next image that requires proxy authentication.
If the key is missing or set to 0, you will not be prompted for authentication, and the image might not be displayed.
Do It For Me
Ready to run registry files are available for Outlook 2010 and Outlook 2007. To use, download the correct registry file for your version of Outlook and double click on it to enter it into your registry.
AllowImageProxyAuth-2010 AllowImageProxyAuth-2007
More Information
Inline images may display as a Red X in Outlook
Outlook SecureTemp Files Folder
More Shell shortcuts: Easy Access to System Folders in Windows 7 and Vista
An image in an HTML-formatted email message is not displayed in Outlook 2010 when you use a proxy server that is configured to use basic authentication (MSKB)
SOLUTION: Red X in Outlook Where Pictures Ought To Be
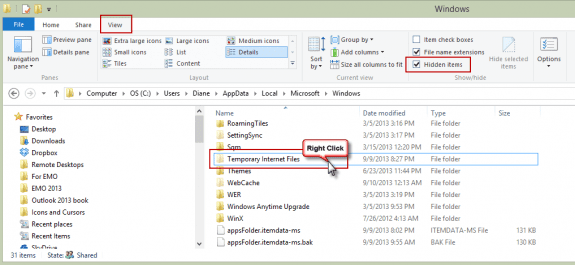
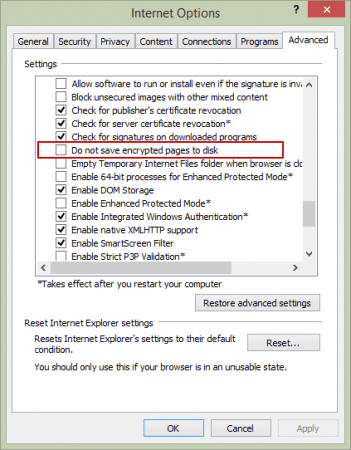
In my case, none of these solutions worked. What did the trick was resetting Internet Explorer settings (even though I've been using Edge not IE for years). In Internet Explorer, under Internet Options, go to the Advanced tab, at the bottom under Reset Internet Explorer Settings, click Reset. Worth a try if none of the other solutions worked. Unrelated, just backstory, I had some Event 36887, Schannel 70 and 80 fatal alerts that I was getting daily in Event Viewer. Apparently they're harmless but I changed a setting for TLS in IE in hopes of fixing it. Not only did that not work, but no doubt that created the new problem of images in emails not showing up in Outlook!
Thank you Diane for your efforts (over the years, specifically today regarding this issue). Whenever I've seen your name associated with a post, etc, I always know I have something I can try and will get specific instructions, etc. You'da'bomb! In THIS case, I, like many others, had tried several things. In the end, deleting INetCache did the trick. Keep up the good work!!!
I tried most of these solutions but still had the issue. In addition Internet Explorer wouldn't open. It also did not have a default location showng for TIF files.I could change the location for TIF by opening IE from the IE applet in Control Panel but it wouldn't save. I fixed both the problem of IE not opening, fixed default location for TIF files and images now showing in Outlook 2010 by First un tick Hide protected operating system files (recommended) in "File Explorer Options" in Control Panel you'll need to do this for the WebCache step. Then go here C:\Users\[username]\AppData\Local\Microsoft\Windows\INetCache\Temporary Internet Files - delete everything in this folder. Then go here C:\Users\[username]\AppData\Local\Microsoft\Windows\WebCache - delete everything in this folder. Reboot I hope this helps some one because I spent hours going down rabbit holes. Most of the sites are copy and paste answers of the same thing. I think clearing the WebCache folder played a big part in this. Someone had posted that all you need to do is delete the WebCacheV01.dat file inside the folder and it would work. If this file is corrupted it can cause these issues. It didn't work for me. Completely deleting the contents did… Read more »
IE Settings did the trick ! Tyvm =)
Wow. I searched all over the internet for an answer to this problem. Lewis' solution seems to have solved the problem. Many thanks.
I am confused about all this. Is there a "Wizard" I can use that will help me show the pictures in my emails instead of showing a box with the "red x' in the left corner?
I can't figure all this out. I own my laptop but I don't want to try something and cause it to wreck something else. Please help.
No, we don't have a wizard utility to check settings and fix it. Sorry.
When trying to check the TIF I cannot open it. Says "Location not available" Also show that it is a shortcut and not a Folder.
Outlook 2007 and newer, on Windows 7 and newer:
* where 8A0VMD3A can be any random characters.
C:\Users\%username%\AppData\Local\Microsoft\Windows\Temporary Internet Files\Content.Outlook\8A0VMD3A
This worked for me on Windows 10 and Outlook 2010, many thanks for the page posting.
I finally hit upon the jackpot when I read somewhere that Outlook follows IE settings, even if IE is not the default browser (it's not for my machine). I opened IE settings, and in the Advanced tab, unchecked the "Do not save encrypted pages to disk" option. Et voilà! I now see images in emails in my Outlook 2013!