The following tutorial shows you how to create a new profile in Microsoft Outlook. The second part of the tutorial shows how to use an existing personal store (pst) with a newly created profile. For best results, always add the *.pst to the new profile before you open the new profile in Outlook.
- With Outlook 2016 and newer, you can access the dialog to create a new profile from within Outlook or using the Control panel.
- In any version of Outlook: To use the control panel, start typing Control panel on the start menu and open it when it comes up, then Search the Control panel for Mail . Open it to open the Mail profile dialog. Note: it will say "Mail (Microsoft Outlook 2016)" if you have Office 2019 or Office 365 installed.

- In Outlook 2016 and newer: To create a new profile from within Outlook, go to File > Account Settings > Manage Profiles. This will open the Manage profiles dialog directly. (You can also choose Change Profile and restart Outlook to have the opportunity to create a new profile.)

- In any version of Outlook: To use the control panel, start typing Control panel on the start menu and open it when it comes up, then Search the Control panel for Mail . Open it to open the Mail profile dialog. Note: it will say "Mail (Microsoft Outlook 2016)" if you have Office 2019 or Office 365 installed.
- Click Show Profiles

- Click Add. (Tip: After you create the profile, select the preferred profile then select the option to Prompt for profile. Outlook 2016 and newer can switch profiles from within Outlook, using File > Account Settings > Change Profile dialog.)

- Type a name for your profile.
- In most cases, you'll want to use Auto discover, allowing Outlook to set up your email account automatically. Enter your name, email address and password and Outlook will try to set up the profile. If you need to add the account manually, such as if you want to set the account up as POP, you'll need to choose the option for Manual setup or additional server types, then choose POP or IMAP and enter the server information.

- After the auto account setup completes, click Manually configure account settings to verify the alternate ports are correct or change outgoing server authentication.
- If auto account setup fails, you want to use POP, or if you know your ISP doesn't support it, check the option to create the profile manually. You'll need to enter your account information, account type, and email server names. If you are unsure, check your ISP's support site.
- After the account information is entered, press the Test Account button. If it fails, correct the problem and try again.
- While you can click Next and exit the wizard after entering the account information, many ISPs require authentication to send outgoing email, so you'll want to click More Settings.
- More Settings dialog allows you to set a reply to address, configure outgoing server authentication, and connection information. The Advanced tab is used to set custom server ports, time outs, and whether to leave mail on the server.
- When you are finished, you can either close the Profiles dialog then double click on the Outlook icon to run Outlook, or add another personal folder (or more accounts) to the profile.
- To start Outlook using the new profile, Outlook 2016 and newer can switch profiles from within Outlook, using File > Account Settings > Change Profile dialog.
Using an existing Personal folders (*.pst)
If you need to set up Microsoft Outlook to use another personal folder (*.pst) do so before you open the profile in Outlook.
- When you are in the Mail dialog, select the profile and click Properties.

- You can choose either Email Accounts or Data files, both open the same dialog but to different tabs.
- Click Add on the Data tab.
- Select the type of PST you are adding. If you aren't sure, choose the Outlook data type.
- Select the PST you want to add.
- Select the PST and set it as Default.
- Finish the wizard and close the Mail dialog.
Now you are ready to start Outlook.
While this tutorial was recorded using Outlook 2007, the steps are similar for all versions.
Create a new profile in Outlook 2010 (and newer) Video Tutorial
This video tutorial shows how to remove a corrupt profile and create a new profile, using Windows 7 and Outlook 2010 or newer. The steps are identical for Outlook 2007 and Outlook 2013 or Outlook 2016. On Windows 8 and 10, search for Mail in the Control panel.
If your profile is not corrupt, you do not need to delete it; you can have more than one profile in Outlook.
More Information
In the video, drag the slider to jump to the following segments:
- More Settings Dialog - Leave mail on server segment begins at 0:49
- How to add a PST to the profile segment begins at 1:15.
- Profile Selector - How to choose which profile segment begins at 1:53.
If you are told to make a new profile because your profile is corrupt, do not copy an existing profile. Make a new one totally "from scratch" as described above.
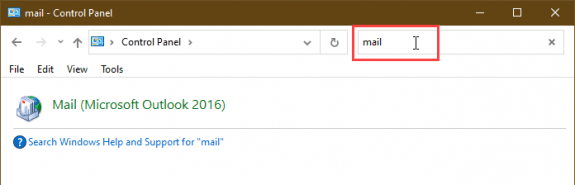

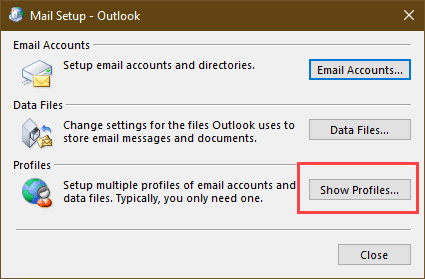
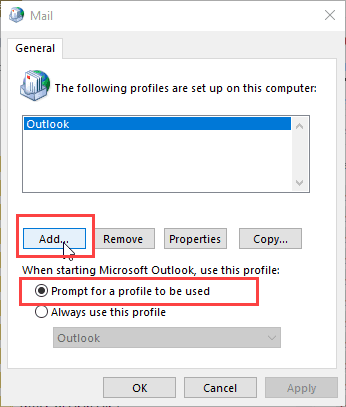
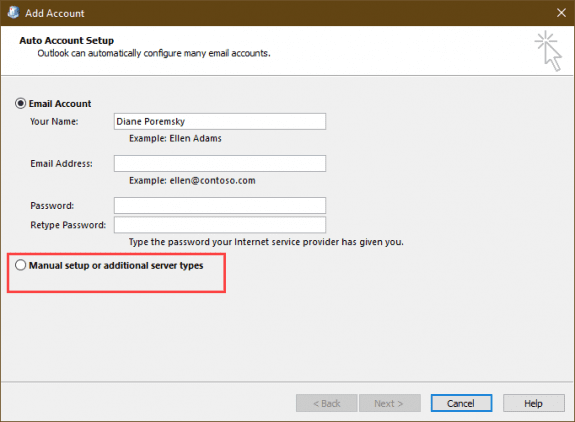
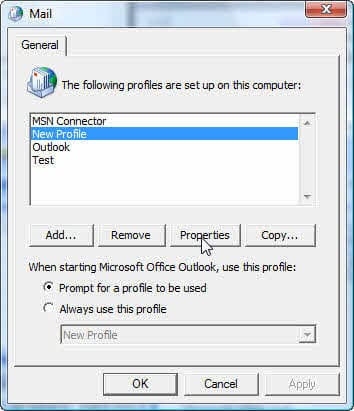
Incorrect info. Step 3 - have to select "Prompt for Profile to be used" before you select "add"
Thanks
Wonderful, thank you! I had to recreate my Outlook profile after our PC support mangled up my existing one. I used your steps and I am now back in business.
Thanks again!
I cannot make a new profile, when I get on control panel en mail applet nothing happens (Windows 10, Outlook 2013) - I can keep clicking as long as I wish... I just don't get further. Tried everything but cannot get my Outlook work again. It opens, I can see may mails come in and then it crashes :-(
Does Outlook crash in Safe mode? To open Outlook in Safe mode: Close Outlook then hold Ctrl as you click on the Outlook icon. You'll get a message asking if you want to start in Safe mode. Click Ok.
Have you tried Repairing outlook?
Our Outlook 2010 is very slow to respond to 'creating or replying to email'. The window opens after more than 1 minute each time.
Would making a new profile make a difference? We have many existing folders with many saved email. How can we make a new profile and keep all this information. Can I test a new profile that is linked to the exact same email address to test everything - so leave the current one in place just in case?
We're kind of desperate as even our IT support hasn't been able to help us.
It's possible a new profile would help... but i have my doubts. I'd definitely try a repair first.
If the saved mail is in a pst, you'd just add the pst to the new profile. If it's in IMAP or exchange mailboxes, it will resync. If you are concerned, export to a pst as backup before doing anything to the account. If there are folders named 'this computer only' definitely export those to a pst.
If the account is an Exchange account, are you using cached mode?
Still having problems with contacts. Using Outlook 2007 under Imap. My service provider recently changed from POP to IMAP and since then I have some problems/confusions. I have created new profile and changed my existing pst to default. Email send/receive works. Contacts autocomplete works in new emails. But, my contact page does show nil contacts and also the address book shows as empty. How can I rectify that?
Address book is empty: https://www.slipstick.com/outlook/contacts/outlooks-address-book-empty/
How would I completely reset all settings and everything but keep all email?
Creating a new profile and reusing the old pst in it would mostly do this. Most people are satisfied with the reset they get with the new profile.
If you also wanted to reset all options that are not limited to a profile (like settings in Options), so that it is like a new install on a new computer, you'd need to delete the outlook key from the registry - HKEY_CURRENT_USER\SOFTWARE\Microsoft\Office\16.0\Outlook (replace 16 with your version) then repair the installation and create a new profile.
Thank you, thank you, thank you. You saved my bacon.
I'm using Outlook 2013 and suffered a corrupted profile when I set up backups to Dropbox. I followed the advice above, including that in the video, but I don't get the option to use an existing .pst file during setup - instead it insists on creating a default .ost file. I did try adding my existing pst file after setup and changing that to be the default, but as soon as I open Outlook it starts synchronising and inporting all my emails on the server into a new email folder (which is loads!).
What am I doing wrong?
The account is being set up as an IMAP account, not POP3. If you want to use pop3, you need to create the account manually, not using auto account setup, or if you just need the pst for calendar and contacts, open it in the profile then set it as default data file.
I have searched for help, and this is the closest but I'm still not there. Can you help? I have located and moved my pst file to my NEW laptop that is a windows 10; now I am not familiar with windows 10 and am trying to figure out my mail and I only want to use my calendar, but can't figure out where to put the pst file so I can open my calendar and it will access it. I know where to open the calendar but it doesn't SEEM to give me any options on installing new info for the calendar.
Put the pst into your Documents folder then open it in the profile. If you are making a "no mail" profile with only the pst in it, see https://www.slipstick.com/tutorial/how-to-create-a-no-mail-profile/